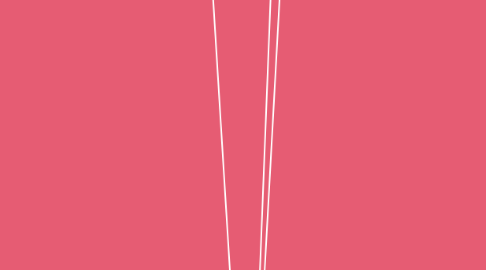
1. Antivirus
1.1. Opciones de examen
1.1.1. Que significan
1.1.1.1. Examen rápido: Análisis de carpetas típicas con malware
1.1.1.2. Examen completo: analisis exhuativo de todos lo archivos y carpetas
1.1.1.3. Examen Personalizado: análisis manual de todas las carpetas y archivos
1.2. Protección del tiempo real
1.2.1. Como Activar y desactivar
1.2.1.1. 1.Selecciona el botón Inicio y luego selecciona Configuración > Actualización y seguridad > Seguridad de Windows > Protección contra virus y amenazas.
1.2.1.2. 2.En la versión actual de Windows 10: en Configuración de Protección contra virus y amenazas, selecciona Administrar la configuración y, a continuación, establece la opción de configuración Protección en tiempo real como activada o desactivada
1.3. Exclusiones
1.3.1. Que son
1.3.1.1. Esta opción le dirá al antivirus integrado en Windows 10 que ese archivo o carpeta son totalmente seguros y no contienen virus.
1.3.1.2. Como agregar o quitar
1.3.1.2.1. Quitar
1.3.1.2.2. Agregar
1.4. Firma de virus
1.4.1. Que es
1.4.1.1. Una firma de virus es la acción o comportamiento que un software malicioso realiza a partir de comportamientos que le son propios
1.4.2. Actualizar base de datos
1.4.2.1. Diríjase aActualización → Actualizar la base de datos de firma de virus. Si la actualización se efectúa, no necesitará continuar con los próximos pasos. Verifique que su licencia no haya expirado.
1.5. Firewall
1.5.1. Activar
1.5.1.1. 1.Selecciona el botón Inicio > Configuración > Actualización y seguridad > Seguridad de Windows y Firewall y protección de red. Abrir la configuración de Seguridad de Windows
1.5.1.2. 2. Selecciona un perfil de red
1.5.1.3. 3.En Firewall de Microsoft Defender, cambia el valor a Activado
1.5.2. Desactivar
1.5.2.1. 1.Selecciona el botón Inicio > Configuración > Actualización y seguridad > Seguridad de Windows y Firewall y protección de red. Abrir la configuración de Seguridad de Windows
1.5.2.2. 2.Selecciona un perfil de red
1.5.2.3. 3.En Firewall de Microsoft Defender, cambia el valor a Desactivado
2. Suite de ofimática
2.1. Editar información
2.1.1. Haga clic en Información. Haga clic en el vínculo Ver y editar propiedades de base de datos en la parte superior de la página.
2.2. Opciones ortográficas
2.2.1. 1. En la mayoría de los programas de Office, haga clic en la pestaña Revisar de la cinta de opciones.
2.2.2. 2. Haga clic en Ortografía u Ortografía y gramática
2.2.3. 3.Si el programa encuentra errores de ortografía, aparecerá un cuadro de diálogo con la primera palabra mal escrita encontrada por el corrector ortográfico
2.2.4. 4.Cuando haya decidido cómo resolver el error ortográfico, el corrector pasará a la siguiente palabra incorrecta.
2.3. Diccionario personalizado
2.3.1. 1. Abra el cuadro de diálogo Diccionarios personalizados siguiendo los pasos de la sección anterior Abrir el cuadro de diálogo Diccionarios personalizados.
2.3.2. 2. Seleccione Nuevo
2.3.3. 3. En el cuadro de diálogo Nombre de archivo, escriba un nombre para el diccionario personalizado.
2.3.4. 4. Seleccione guardar
2.4. Autoguardado
2.4.1. 1.Para ingresar a las opciones de autoguardado de Office, ve a Archivo y luego a Opciones
2.4.2. 2. Haz clic en guardar
2.4.3. 3.puedes modificar la siguiente información
2.4.3.1. Guardar archivos en formato
2.4.3.2. Guardar información de Autorrecuperación cada X minutos
2.4.3.3. Ubicación de archivo con Autorrecuperación
2.5. Editar palabras
2.5.1. 1. Vaya a Inicio > reemplazar o presione CTRL + H.
2.5.2. 2. En el cuadro Buscar, escriba la palabra o frase que desea buscar
2.5.3. 3. En el cuadro Reemplazar con , escriba el nuevo texto
2.5.4. 4.Seleccione Buscar siguiente hasta que llegue a la instancia que desee actualizar
2.5.5. 5. Elija Reemplazar. Para actualizar todas las instancias a la vez , elija reemplazar todo
2.6. Personalizar cintas de opciones
2.6.1. 1. Abra la aplicación en la que desea personalizar su cinta de opciones, como PowerPoint o Excel.
2.6.2. 2. Coloque el mouse en cualquier espacio vacío de la cinta de opciones y, a continuación, haga clic con el botón secundario.
2.6.3. 3. Haga clic en Personalizar la cinta de opciones
2.6.3.1. Lo que puedes hacer
2.6.3.1.1. Personalizar la cinta de opciones
2.6.3.1.2. Agregar una pestaña personalizada
2.6.3.1.3. Cambiar el nombre de una pestaña predeterminada o personalizada
2.6.3.1.4. Ocultar una pestaña predeterminada o personalizada
2.6.3.1.5. Quitar una pestaña personalizada
2.7. Barra de herramientas
2.7.1. Agregar accesos rápidos
2.7.1.1. 1. Haga clic en Personalizar barra de herramientas de acceso rápido > Más comandos
2.7.1.2. 2.En la lista Elegir comandos de, haga clic en Comandos que no están en la cinta de opciones
2.7.1.3. 3. Encuentre el comando en la lista y, a continuación, haga clic en Agregar
2.7.2. Quitar accesos rápidos
2.7.2.1. .Haga clic con el botón secundario en el comando que desee quitar de la barra de herramientas de acceso rápido y, a continuación, haga clic en Quitar de la barra de herramientas de acceso rápido en el menú contextual.
3. Navegadores
3.1. Autocomplementar
3.1.1. Activar
3.1.1.1. 1. En Internet Explorer, selecciona el botón Herramientas y después Opciones de Internet.
3.1.1.2. 2. En la pestaña Contenido, en Autocompletar, selecciona Configuración.
3.1.1.3. 3.Activa la casilla Nombres de usuario y contraseñas en formularios y después selecciona Aceptar.
3.1.2. Desactivar
3.1.2.1. 1. En Internet Explorer, selecciona el botón Herramientas y después Opciones de Internet.
3.1.2.2. 2. En la pestaña Contenido, en Autocompletar, selecciona Configuración y después Eliminar el historial de Autocompletar.
3.1.2.3. 3. En el cuadro de diálogo Eliminar el historial de Autocompletar, selecciona Datos de formularios y Contraseñas. Para borrar las entradas de las direcciones web, activa la casilla Historial, lo que también elimina el historial de navegación
3.1.2.4. 4. Selecciona Eliminar para borrar el historial de Autocompletar. Selecciona Aceptar y después otra vez Aceptar
3.2. Guardar contraseñas
3.2.1. 1.Abre Chrome en el ordenador
3.2.2. 2.Arriba a la derecha, haz clic en Perfil, Contraseñas
3.2.3. 3.Activa o desactiva la opción Preguntar si quiero guardar contraseñas.
3.3. Encriptación
3.3.1. Como activar
3.3.1.1. 1.Habilitar S/MIME alojado
3.3.1.2. 2.Hacer que los usuarios vuelvan a cargar Gmail
3.3.1.3. 3: Subir certificados
3.3.1.4. Pedir a los usuarios que intercambien claves
3.4. Plugins
3.4.1. 1.Abra Chrome y haga clic en el ícono Configuración (tres puntos en la esquina superior derecha
3.4.2. 2.Vaya a Herramientas > Extensiones
3.4.3. 3.Deshabilite el complemento desactivando la casilla 'Habilitada' junto a él.
3.4.4. 4. Reinicie su navegador
3.5. Cookies
3.5.1. Haz clic en el menú desplegable de la parte superior derecha y selecciona Configuración → Mostrar configuración avanzada → Configuración de contenido. En la sección Cookies, elige Conservar datos locales solo hasta que salgas del navegador.
3.6. Motor de búsqueda
3.6.1. 1.En la computadora, abre Chrome
3.6.2. 2. En la esquina superior derecha, haz clic en Más. Configuración.
3.6.3. 3.En la sección "Motor de búsqueda", junto a "El motor de búsqueda que se usa en la barra de direcciones", haz clic en la flecha hacia abajo .
3.6.4. 4. Selecciona un nuevo motor de búsqueda predeterminado.
3.7. Navegador
3.7.1. 1.Haz clic en el menú Inicio. del navegador.
3.7.2. 2.Haz clic en Panel de control.
3.7.3. 3.Haz clic en Programas Programas predeterminados. Establecer programas predeterminados
3.7.4. 4. Selecciona Google Chrome en la parte izquierda
3.7.5. 5.Haz clic en Establecer este programa como predeterminado
3.7.6. 6.Haz clic en Aceptar.
3.8. Página al inicio
3.8.1. 1.En tu computadora, abre Chrome
3.8.2. 2.En la esquina superior derecha, haz clic en Más. Configuración.
3.8.3. 3.En la sección "Diseño", activa Mostrar el botón de la Página principal.
3.8.4. 4.Debajo de esta opción, elige usar la página Nueva pestaña o una personalizada
3.9. Ubicación de descarga
3.9.1. 1.En la computadora, abre Chrome
3.9.2. 2. En la esquina superior derecha, haz clic en Más. Configuración.
3.9.3. 3. En la parte inferior, haz clic en Configuración avanzada
3.9.4. 4. En la sección "Descargas", modifica tu configuración de descargas:
