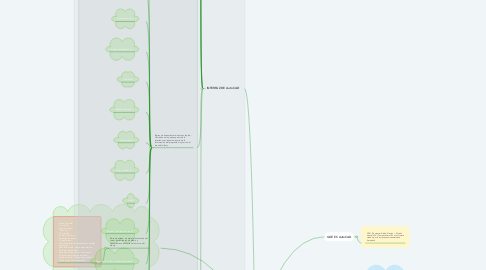
1. Barra de estado: muestra la localización del cursor, herramientas de dibujo y herramientas que afectan el entorno del dibujo.
1.1. Model (modelo) Grid (rejilla) Snap (forzcursor) Ortho (orto Polar (polar) Isodraft (dibujoiso Autosnap (autosnap Osnap (refent) Show annotation objects (mostrar objetos anotativos) Annotation scale (escala de anotación) Vscurrent (estvisactual) Annomonitor (anotación del monitor) Isolate objects (objetos aislados) Graphics config (configuración gráfica) Clean screen (limpia pantallas)
2. PRINCIPALES COMPONENTES
2.1. Botón de inicio
2.2. Ventanas y cuadros de diálogo
2.2.1. Ventana de línea de comandos
2.2.2. Menú contextual
2.2.3. Captura dinámica de parámetros
2.3. Herramienta mouse
2.3.1. Botón izquierdo
2.3.1.1. Selección de entidades
2.3.1.2. Seleccion de iconos
2.3.1.3. Selección de herramientas del Tools Paletts
2.3.1.4. Selección de las opciones del menú
2.3.1.5. Ingreso de puntos
2.3.2. Botón derecho
2.3.2.1. Activar los contextuales
2.3.3. Scroll
2.3.3.1. Ampliar o disminuir el dibujo
2.3.3.2. desplazar el dibujo
2.4. Métodos para acceder a los comandos y a las herramientas
2.4.1. F1: Menús y rutinas de ayuda. F2: Abre la ventana de texto. F3: Cambia el estado de osnap entre ON y OFF. F4: Cambia el estado del tablero para toma de datos. F5: Cambia el plano de referencia. F6: Modifica el estado del sistema de coordenadas. F7: Pone o quita la grilla de referencia. F8: Entra o sale del modo ortogonal. F9: Pone el modo snap a ON uOFF. F10: Entra o sale del modo de coordenadas polares.
3. INTERFAZ DE AutoCAD
3.1. Ventana de comandos: acepta la introducción de comandos y variables de sistema y muestra solicitudes que guían al usuario a través de la secuencia de comandos.
3.2. Ventana de aplicación: permite tener varios archivos abiertos al mismo tiempo.
3.3. HOME (Inicio): contiene los comandos de uso más frecuente dentro del programa.
3.4. Ventana de dibujo: en esta ventana también se puede minimizar, maximizar, cambiar de tamaño y chequear el estado de cualquier documento en ventana. También se puede cambiar la forma de presentar el dibujo, ventanas de observación y métodos de zoom.
3.5. Barra de herramientas (Toolbar): contienen diferentes iconos, los cuales representan los comandos requeridos en el desarrollo del modelo para el aprendiz;
3.6. Barras de herramientas de acceso rápido: Ubicadas en la parte superior de la interfaz, contienen la mayoría de la información del programa muy cerca del área del dibujo.
3.6.1. Home (inicio):
3.6.2. Insert (insertar):
3.6.3. Annotate (anotar):
3.6.4. Parametric (paramétrico):
3.6.5. View (vista):
3.6.6. Manage (gestionar):
3.6.7. Output (salida):
3.6.8. Add_ins (Add_ins):
3.6.9. A360
3.6.10. Express Tools (express tools):
3.6.11. Featured Tools (herramientas destacadas):
3.6.12. BIM 360:
3.6.13. Performance (Performance):

