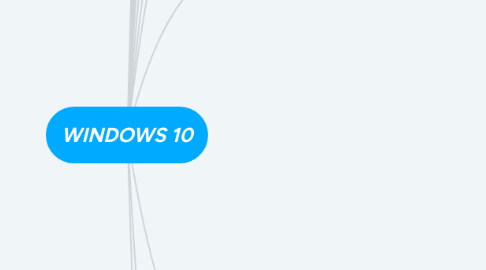
1. SEGURIDAD
1.1. Microsoft asegura que Windows 10 es el sistema Operativo más seguro que hayan creado
1.2. Las actualizaciones automáticas tienen nuevas funciones y actualizaciones de seguridad.
1.3. Mantiene a los usuarios constantemente al tanto de noticias importantes.
2. VERSIONES
2.1. Windows 10 HOME
2.2. Windows 10 PRO
2.3. Windows 10 MOBILE
2.4. Windows 10 MOBILE INTERPRISE
2.5. Windows 10 INTERPRISE
2.6. Windows 10 EDUCATION
2.7. Windows 10 IOT
3. DISPOSITIVOS
3.1. Como es la última versión lanzada por Microsoft, es casi similar a Windows 8
3.2. A través de una vista simple, para algunos usuarios, es más fácil de operar, para algunos usuarios, es más fácil de encontrar, pero para otros usuarios, no tanto
4. MENU DE INICIO
4.1. Microsoft en Windows 10 quiso regresar a sus versiones anteriores asi que nos muestra este munú de inicio de una combinación de Windows 7 y Windows 8 a la ves eso ayuda a los usuarios a tener mejor comodidad
5. ASISTENTE
5.1. Microsoft decidió incluir como asistente en Windows 10 a cortana que es un asistente virtual que ayuda a muchas cosas como administrar el calendario, realizar un segumiento de paquetes, encontrar archivos en el ordenador, entre otras cosas.
6. APLICACIONES
6.1. Para Windows 10, las aplicaciones ya vienen más especificas las funciones y los iconos más reconocibles asi ayudan al usuario a distinguir una aplicación de otra.
6.2. Tienen aplicaciones de comunicación como Skype
7. PRECIO Y DISPONIBILIDAD
7.1. Windows 10 como es una de las versiones mejor hechas por Microsoft u demanda es muy grande para sus usuarios
7.2. Tambien se consigue como las versiones anteriores en la tienda virtual de Microsoft
7.3. Su precio esta al rededor de 669.999 pesos colombianos
8. ESCRITORIOS VIRTUALES
8.1. En widows 10 tambien viene con muy buena presentación en el escritorio y tiene mucha más fluidez al tratar de encontrar la ventana de escritorio deseado
9. ESPECIFICACIONES
9.1. Windows 10 va enfocada al trabajo, entretenimiento además se le une la comunicación al traer aplicaciones como Skype y se nombro por la compañia Microsoft que va enfocada al desarrollo estudiantil
10. REQUISITOS MINIMOS PARA PODER INSTALARLO
10.1. Procesador de 1 GHz o más rápido o SoC
10.2. Memoria RAM 1 GB (32 bits) o 2 GB (64 bits)
10.3. Espacio en disco duro 16 GB o 20 GB
10.4. Tarjeta grafica Direct X 9 o posterior con un controlador WDDM 1.0
10.5. Pantalla 800 x 600
11. TIPO DE FORMATEO 1
11.1. Formateo con la utilidad de Recuperación integrada
11.1.1. 1. Escribimos "Restablecer" en el cuadro de búsqueda de Windows para abrir la utilidad "Restablecer esta computadora", o también podemos abrir "Configuración" -> "Actualización y seguridad" -> "Recuperación" y llegaremos al mismo sitio.
11.1.2. 2. Ahora que estamos en la sección de recuperación, tendremos varias opciones y utilizaremos el asistente para restablecer esta PC para formatear e instalar automáticamente Windows 10.
11.1.3. 3. Para usar el asistente debemos hacer clic en la primera opción, Comenzar.
11.1.4. 4. Nos aparecerán dos opciones, una es Mantener mis archivos y la otra es Quitar todo. Como queremos eliminar todo el contenido del disco duro sin guardar configuración ni datos, hemos de seleccionar la opción Quitar todo.
11.1.5. 5. La opción por defecto será Solo quitar tus archivos, esto es más rápido, pero menos seguro, sería equivalente a un formateo rápido. También podemos cambiar esta opción haciendo clic en Cambiar la configuración. Aquí podemos activar la opción Eliminación de datos, Quitar archivos y limpiar la unidad. Esto puede tardar horas, pero dificultará la recuperación de archivos. Esta opción es útil siempre que vayamos a deshacernos de nuestro equipo, ya que tardara algunas horas, pero será más difícil recuperar algún dato que hubiera en el disco
11.1.6. 6. Si esta opción está activada, hacemos clic en "Confirmar" y luego en "Restablecer"; por el contrario, si no queremos modificarla porque queremos seguir usando nuestro equipo, haga clic en "Restablecer". Antes de hacer clic en Restablecer, la computadora nos mostrará una lista de las operaciones que se realizarán.
11.1.7. 7. La computadora estará lista para reiniciarse eliminando todos los archivos, reiniciando e iniciando una nueva instalación. Una vez completada la tarea, Windows se iniciará y tendremos que realizar la configuración inicial.
12. TIPO DE FORMATEO 2
12.1. Formateo usando las utilidades del Inicio avanzado.
12.1.1. Hacemos clic en "Reiniciar ahora" en la sección "Inicio avanzado", o podemos acceder presionando la tecla Mayús mientras hacemos clic en "Reiniciar".
12.1.2. Ahora nos aparecerán varias opciones, nosotros hacemos clic en Solucionar problemas.
12.1.3. Ahora, elegimos "Restablecer este dispositivo", porque son lo mismo.
12.1.4. Finalmente tendremos nuestro Windows 10 instalado y actualizado a la última versión.
13. TIPO DE FORMATEO 3
13.1. Formateo con USB
13.1.1. 1. Utilizamos el DVD o la unidad USB insertada para reiniciar la computadora. Normalmente, debe presionar una tecla para seleccionar el menú de inicio. En la mayoría de los casos, deberá presionar la tecla de función (de f1 a f12) para abrir el menú del dispositivo de arranque. Después de seleccionar el dispositivo de arranque USB o DVD, se iniciará el instalador de Windows.
13.1.2. 2. El programa de configuración de Windows se iniciará y nos permitirá seleccionar el idioma, y luego haga clic en Siguiente. Ahora mostrará la pantalla "Activación de Windows", puede ingresar el número de serie de Windows, o no lo tiene, puede hacer clic en la opción "No tengo una clave de producto", si no ingresamos la clave, tendremos que elegir la clave para instalar Versión de Windows Si colocamos la clave del producto, instalará automáticamente la versión correspondiente a la clave del producto.
13.1.3. 3. Aceptamos el acuerdo de licencia seleccionando la casilla de verificación y luego haciendo clic en Siguiente. Ahora elegimos el tipo de instalación, elegiremos personalizado: solo instalamos Windows (Avanzado), porque queremos eliminar todo en el disco duro y realizar una instalación limpia de Windows.
13.1.4. 4. Como hemos instalado Windows anteriormente, continuaremos eliminando las particiones de la instalación anterior, seleccione una por una y luego haga clic en Eliminar. Si queremos mantener la partición, solo necesitamos seleccionar la partición deseada y luego hacer clic en "Formatear" en el caso de que hayamos asignado la unidad de disco a nuestro gusto, de modo que solo borremos la información de la partición.
13.1.5. 5. Una vez eliminadas las particiones, nos quedará todo el espacio libre que tiene nuestro disco duro. Seleccionamos el Espacio sin asignar en la unidad 0 y hacemos clic en siguiente, el propio Programa de instalación de Windows nos creará las particiones necesarias y comenzará la instalación. Si hemos optado por formatear las particiones que ya teníamos, solo tenemos que seleccionar en la que queremos instalar Windows y hacer clic en siguiente. También podemos crear una nueva partición con un espacio que nosotros elijamos en lugar de usar todo el disco.
13.1.6. 6. Ahora el proceso de instalación comenzará automáticamente, no necesitamos realizar ninguna otra operación, solo espere. Primero, copiará los archivos necesarios, luego los preparará y luego instalará todo. Ahora instalará la actualización, así que cuando hayamos terminado, solo instalaremos la última actualización, lo que ahorra tiempo.
13.1.7. 7. Después de reiniciar, comenzará el proceso de configuración del nuevo Windows y tendremos que ingresar todos los datos nuevamente, como el nombre de cuenta y la contraseña. Completaremos y podremos usar el Windows actualizado.
13.1.8. 8. Después de completar todos los procedimientos, recuerde instalar el controlador del fabricante y actualizar el sistema, ya que es probable que se haya realizado una actualización de seguridad después de la fecha de la imagen de instalación.
