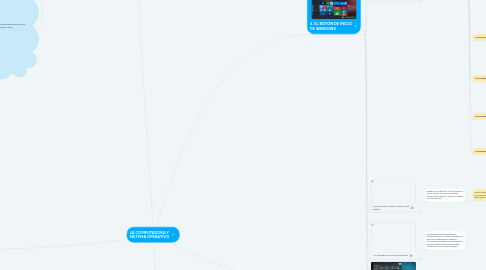
1. 2. SISTEMA OPERATIVO
1.1. Windows 10 es un sistema operativo, es decir, el encargado de controlar y dirigir la computadora, traduciendo las instrucciones a un lenguaje que el hardware – partes físicas de la computadora – puede comprender.
1.2. 2.1 ENCENDIDO Y APAGADO DEL ORDENADOR
1.2.1. Antes de comenzar a utilizar nuestro ordenador, debemos distinguir entre ordenador de sobremesa y ordenador portátil.
1.2.1.1. Un ordenador de sobremesa consta de diferentes elementos: una torre (donde se encuentra el CPU o procesador, que es como si fuese el corazón del ordenador) y los periféricos que pueden ser de entrada, como el teclado y el ratón, o de salida, como la pantalla.
1.2.1.2. Un ordenador portátil es aquel que tiene todos los elementos integrados en un mismo dispositivo, incluyendo una batería, de forma que podemos transportarlo y utilizarlo en cualquier sitio.
1.3. 2.2 COMO INICIAR SESION PARA ENTRAR EN EL ESCRITORIO WINDOWS
1.3.1. En función del tipo de ordenador que vayamos a utilizar, realizaremos el encendido de una u otra forma.
1.3.1.1. En un ordenador de sobremesa, el botón de encendido lo encontraremos en la parte frontal de la torre. Una vez presionado el botón de encendido, tendremos que encender también la pantalla, que generalmente tiene un botón de encendido en la parte inferior derecha.
1.3.1.2. Para un ordenador portátil, bastará con: abrirlo y presionar el botón de encendido. Cuando el ordenador esté encendido iniciaremos sesión. Elegimos nuestro usuario e introducimos nuestra contraseña.
1.4. 2.3 CÓMO CERRAR SESIÓN Y APAGAR EL ORDENADOR
1.4.1. Tenemos varias opciones en función de si queremos apagar el ordenador completamente, o si queremos dejarlo encendido, pero no vamos a utilizarlo en un periodo corto de tiempo.
1.4.1.1. Para cerrar solo sesion y dejarlo encendido hacemos:
1.4.1.1.1. 1. Cerramos los programas o documentos que tengamos abiertos
1.4.1.1.2. 2. Luego hacemos clic en "inicio"
1.4.1.1.3. 3. Entramos en "Usuario" y nos aparece tres opciones e la que le damos "Cerrar Sesión" y de esta manera queda encendido y listo para ser utilizado por otro usuario
1.4.1.2. Si lo que queremos es apagar el ordenador, es asi:
1.4.1.2.1. 1. vamos a inicio
1.4.1.2.2. 2. le damos en el boton (apagar)
1.4.1.2.3. 3. luego Apagar
1.4.1.2.4. 4. Suspender: El ordenador permanece encendido pero se muestra como apagado hasta que volvamos a utilizarlo.
1.4.1.2.5. 5. Reiniciar: El ordenador se apaga y se vuelve a encender automáticamente.
2. 1. LA COMPUTADORA
2.1. 1.1 DEFINICIÓN: Es un dispositivo electrónico que recibe, almacena, recupera, procesa y produce información a través de una combinación de máquina (Hardware) e instrucciones o programas (Software) instalados en la misma.
2.2. 1.2 COMPONENTES DE UNA COMPUTADORA
2.2.1. 1. La unidad de entrada
2.2.2. 2. Las unidades de control y aritmetica y logica (CPU - UNIDAD CENTRAL DEL PROCESO)
2.2.3. 3. La unidad de memoria
2.2.4. 4. La unidad de salida
2.3. 1.3 HARDWARE
2.3.1. Es el conjunto de dispositivos y circuitos electrónicos que componen una computadora, o sea la maquina en si, es decir, todo lo que se puede palpar o tocar. El hardware básico consiste en los siguientes equipos:
2.3.1.1. 1. Unidades de entrada: teclado, mouse, disquetera, lectores de disco (CD-R, CD-RW, DVD) y memoria USB flash.
2.3.1.2. 2. Unidades de salida: monitor, disquetera, lectora de disco (CD-R, CD-RW, DVD)
2.3.1.3. 3. Unidades de memoria: RAM, ROM, memoria cache.
2.3.1.4. 4. Unidades de proceso: caja o gabinete o case conteniendo: CPU (PROCESADOR).
2.4. 1.4 SOFTWARE
2.4.1. El complemento del hardware es el software que son todos los programas que hacen que el hardware funcione (sistema operativo y programas de aplicación). En inglés «soft» significa suave, impalpable.
2.4.1.1. 1. Verificar que se encuentre lo siguiente: mouse, teclado, monitor, case, cables de alimentación de energía de la CPU y del monitor y cable de conexión del monitor.
2.4.1.2. 2. Conectar mouse, tecldo y monitor al CPU
2.4.1.3. 3. Conectar el cable de alimentacion de la CPU al estabilizador
2.4.1.4. 4. Conectar el cable de alimentación del monitor al estabilizador.
2.4.1.5. 5. Presionar el boton encendido/apagado de la CPU
2.4.1.6. 6. Encender el monitor con el botón encendido/apagado (power)
2.4.1.7. 7. Observar el mensaje de la pantalla del monitor.
2.5. 1.5 USO DEL MOUSE
2.5.1. Las operaciones que se pueden realizar con el ratón implica una o varias de las combinaciones siguientes:
2.5.1.1. a. Arrastrar
2.5.1.2. b. Hcaer clic
2.5.1.3. c. Apuntar
2.5.1.4. d. Hacer doble clic
2.6. 1.6 USO DEL TECLADO
2.6.1. Muchas de las teclas del teclado alfanumérico contienen 2 o 3 caracteres los cuales aparece rotulados sobre la tecla. el teclado contiene:
2.6.1.1. a. Teclas de funcion
2.6.1.2. b. Teclas alfanumericas
2.6.1.3. c. Teclas de edicion
2.6.1.4. d. Teclas de direccion
2.6.1.5. e. Teclas del sistema
2.6.1.6. f. Teclas numéricas
3. 3. EL BOTÓN DE INICIO DE WINDOWS
3.1. 3.1 Equipo
3.1.1. Equipo es una herramienta del sistema operativo desde Windows Vista en adelante. Anteriormente en versiones desde Windows 95 hasta Windows XP se llamaba Mi PC (del inglés My Personal Computer). A continuación, se definen las diferentes unidades presentes en el ordenador:
3.1.1.1. 1. Unidades de disco duro
3.1.1.1.1. La unidad de disco duro (disco local) o también denominada unidad de disco rígido (HDD, del inglés Hard Disk Drivees) es el dispositivo de almacenamiento de datos que emplea un sistema de grabación magnética para almacenar archivos digitales. Lo podemos definir como el centro de almacenamiento de datos del ordenador.
3.1.1.2. 2. Dispositivos con almacenamiento extraible
3.1.1.2.1. Los dispositivos de almacenamiento extraíble son unidades que nos permiten almacenar datos para poder usarlos en otros dispositivos. Algunos de estos dispositivos son:
3.2. 3.2 Panel de Control
3.2.1. El panel de control de Windows nos permite ver y modificar ajustes y controles del sistema básico, como agregar un nuevo hardware, agregar o quitar programas, así como opciones de accesibilidad de pantalla y sonido.
3.2.1.1. A. Sistema
3.2.1.1.1. Haciendo clic en esta opción nos da acceso directo a la información del sistema, aplicaciones instaladas e instalación o desinstalación de programas y componentes de Windows.
3.2.1.2. B. Dipositivos
3.2.1.2.1. Permite realizar desde aquí toda la configuración de los dispositivos: impresoras, audio, Bluetooth, ajustes del ratón. Por ejemplo en el caso de sonido o de grabación del equipo. Por ejemplo, subir o bajar el volumen de audio: Panel de control > Dispositivos de sonido, audio y voz > Ajustar el volumen del sistema
3.2.1.3. C. Internet y red
3.2.1.3.1. Desde aquí nos permite realizar diferentes ajustes de conexiones de red, como crear una red doméstica o de oficina pequeña, o cambiar la configuración del módem, teléfono o Internet y poner modo avión.
3.2.1.4. D. Personalización
3.2.1.4.1. Nos permite cambiar la apariencia de elementos del escritorio, cambiar la imagen de fondo de pantalla, aplicar un tema nuevo como protector de pantalla del equipo (salva pantallas) o personalizar el menú Inicio o la barra de tareas.
3.2.1.5. E. Cuentas
3.2.1.5.1. Desde aquí podemos realizar la configuración de las cuentas de usuario, como la creación de una nueva o cambios de contraseñas, sincronizar la configuración y trabajo.
3.2.1.6. F. Hora e idioma
3.2.1.6.1. Nos permite elegir voz, región, una zona horaria así como el formato en el que se muestran números (elegir “,” o “.” como separación de miles o decimales, por ejemplo), moneda y el formato de fecha y hora.
3.2.1.7. G. Accesibilidad
3.2.1.7.1. Permite ajustar desde aquí las opciones de visibilidad (contraste del texto en la pantalla) así como opciones para adecuar Windows a nuestras necesidades auditivas, visuales y motoras.
3.2.1.8. H. Privacidad
3.2.1.8.1. Desde aquí podemos acceder a los ajustes de privacidad del ordenador, así como a los ajustes de cámara.
3.2.1.9. I. Actualización y seguridad
3.2.1.9.1. Desde aquí vemos los fundamentos de seguridad para ayudar a proteger nuestro equipo.
3.3. 3.3 Documentos, Imagenes, Musica y otras carpetas
3.3.1. Desde el menú de inicio se nos muestra el acceso directo a una de las carpetas creadas por el sistema, como es la carpeta de “Documentos”.
3.3.1.1. Para acceder al resto de carpetas, basta con pulsar Equipo y podremos acceder a todas estas carpetas:
3.3.1.1.1. DESCARGAS
3.3.1.1.2. DOCUMENTOS
3.3.1.1.3. ESCRITORIO
3.3.1.1.4. IMAGENES
3.3.1.1.5. MÚSICA
3.3.1.1.6. OBJETOS 3D
3.3.1.1.7. VIDEOS
3.4. 3.4 Explorador de Archivos de Windows
3.4.1. El Explorador4 es una herramienta indispensable en un Sistema Operativo, ya que con él organizamos y tenemos controlados los archivos y carpetas de los distintos sistemas de almacenamiento (disco duro y otros discos externos).
3.5. 3.5 Buscador: Ayuda y Ejecutar
3.5.1. En el Menú de Windows 10, podremos acceder al buscador, el cual nos permite la búsqueda de archivos, carpetas o programas dentro del equipo.
3.6. 3.6 Todos los programas
3.6.1. En el menú de inicio también se muestran “Todos los programas”, estos son los programas instalados en el equipo en una lista desplegable. Desde aquí podemos acceder a todos ellos, sin necesidad de buscar la carpeta en la que están guardados.
4. 4. ESCRITORIO Y BARRA DE TAREAS
4.1. EL ESCRITORIO DE WINDOWS: es la pantalla principal que podemos observar una vez que se inicializa el sistema, pantalla que contiene los iconos de muchos de los programas que utilizamos más frecuentemente se caracteriza además por mostrar un fondo de pantalla capaz de ser elegido por el usuario y sobre el cual se muestra los susodichos iconos.
4.1.1. Encontramos iconos tales como:
4.1.1.1. EQUIPO
4.1.1.2. PAPELERA DE RECICLAJE
4.1.1.3. USUARIO
4.1.1.4. DOCUMENTOS
4.1.1.5. IMAGENES
4.1.1.6. PAGINAS WEB (GOOGLE, FIREFOX, )
4.2. BARRA DE TAREA: Atravesando la parte inferior de la pantalla, vemos la Barra de Tareas. Normalmente se halla siempre a la vista. Además de contener el Menú de Inicio y la Bandeja, la principal función de la Barra de Tareas es de mostrar que tareas están corriendo en cada momento.
5. 5. CREAR, COPIAR, CORTAR, PEGAR, MOVER CARPETAS Y DOCUMENTOS. CREAR ACCESOS DIRECTOS
5.1. 5.1 Como crear una carpeta o un documento
5.1.1. Para crear una carpeta debemos ir dentro de la carpeta en la que queremos guardarla, para el ejemplo de las fotos de verano iríamos a la carpeta de “Imágenes”. Dentro de esta carpeta, hacemos clic con el botón derecho y elegimos de la lista desplegable “Nuevo” > “Carpeta”.
5.2. 5.2 Eliminar archivos y carpetas
5.2.1. Para eliminar archivos o carpetas podemos hacerlo de dos formas diferentes, lo seleccionamos y hacemos clic con el botón derecho > Eliminar > Aceptar, o bien lo seleccionamos y presionamos la tecla Supr > Aceptar.
5.3. 5.3 Copiar archivos y carpetas
5.3.1. Para realizar la copia de un documento o carpeta basta con buscarlo en el equipo, lo seleccionamos (clic en su icono) y hacemos clic en “Edición” > “Copiar” o bien hacemos clic con el botón derecho sobre su icono y elegimos de la lista desplegable “Copiar”.
5.4. 5.4 Mover (cortar) archivos o carpetas
5.4.1. Cuando no queremos tener el archivo o carpeta en ambos sitios, sino que queremos cambiar el archivo o carpeta a una nueva ubicación, en lugar de elegir la opción “Copiar”, elegimos la opción “Cortar”.
5.5. 5.5 Cómo crear un acceso directo de un documento o carpeta
5.5.1. El acceso directo es como un acceso remoto que tenemos en la ubicación que queramos, por ejemplo el escritorio, hasta la ubicación que está dentro de las carpetas.
5.5.1.1. Para crear este acceso directo, basta con “Copiar” el archivo o carpeta como se ha detallado y en lugar de elegir la opción “Pegar” en la nueva ubicación, elegimos “Pegar acceso directo”.
