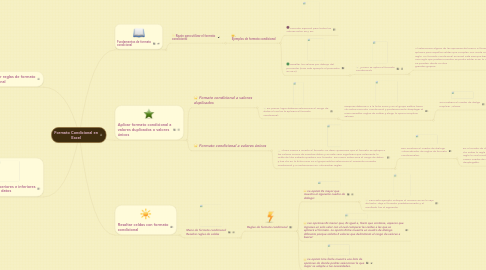
1. Borrar reglas de formato condicional
1.1. Eliminar formato condicional de celdas seleccionadas
1.1.1. Una manera de remover los formatos condicionales es seleccionar las celdas que tienen el formato que deseas eliminar y hacer clic sobre Formato condicional y seleccionar la opción Borrar reglas y posteriormente Borrar reglas de las celdas seleccionadas.
1.2. Eliminar formato condicional de todas las celdas
1.2.1. El segundo método para remover los formatos es seleccionar la segunda opción del menú previamente mencionado: Borrar reglas de toda la hoja. Al seleccionar esta opción debes estar seguro de que no necesitas ningún formato condicional en toda la hoja de Excel ya que se borrarán todos y cada uno de ellos.
1.3. Eliminar algunas reglas de formato condicional
1.3.1. en caso de tener varias reglas de formato y solamente querer remover una sola de ellas. De igual manera debes seleccionar las celdas que tienen el formato y hacer clic en Formato condicional y posteriormente en la opción Administrar reglas, lo cual mostrará el siguiente cuadro de diálogo:
2. Reglas superiores e inferiores para analizar datos
2.1. Reglas superiores e inferiores de formato condicional La regla 10 superiores te permitirá resaltar de manera inmediata las celdas que contengan los 10 valores con mayor valor dentro del rango de celdas. El cuadro de diálogo de esta regla es el siguiente:
2.2. La regla 10% de valores superiores es similar a las reglas anteriores, pero en lugar de indicar un número específico de celdas se introduce un porcentaje de celdas a seleccionar. Por ejemplo, dentro de un rango que contiene 20 celdas, si se especifica un 10% entonces el formato condicional se aplicará a las 2 celdas con mayor valor porque el 10% de 20 celdas son 2 celdas. El cuadro de diálogo es el siguiente:
2.3. Finalmente la regla Por encima del promedio hace dos cosas. En primer lugar calcula el valor promedio de las celdas del rango seleccionado y posteriormente aplica el formato condicional a todas aquellas celdas que tienen un valor por encima del promedio recién calculado. Al no tener nigún argumento, el cuadro de diálogo de esta regla solamente solicta el formato a aplicar:
3. Fundamentos de formato condicional
3.1. Razón para utilizar el formato condicional
3.1.1. . Ejemplos de formato condicional
3.1.1.1. Formato especial para todos los valores entre 20 y 30:
3.1.1.2. Resaltar los valores por debajo del promedio (Para este ejemplo el promedio es 22.2).
3.1.1.2.1. ¿Cómo se aplica el formato condicional?
4. Aplicar formato condicional a valores duplicados o valores únicos
4.1. Fomato condicional a valores duplicados
4.1.1. En primer lugar deberás seleccionar el rango de datos al cual se le aplicará el formato condicional:
4.1.1.1. Después deberás ir a la ficha Inicio y en el grupo Estilos hacer clic sobre Formato Condicional y posteriormente desplegar el menú Resaltar reglas de celdas y elegir la opción Duplicar valores.
4.1.1.1.1. Se mostrará el cuadro de diálgo Duplicar Valores.
4.2. Formato condicional a valores únicos
4.2.1. Ahora vamos a invertir el formato, es decir, queremos que el formato se aplique a los valores únicos de nuestros datos y en este caso significará que solamente la celda del día Sábado quedará con formato. De nuevo selecciona el rango de datos y haz clic en la ficha Inicio en el grupo Estilos selecciona el comando Formato condicional y a continuación en Administrar reglas.
4.2.1.1. Eso mostrará el cuadro de diálogo Administrador de reglas de formato condicionales.
4.2.1.1.1. En el cuadro de diálogo podrás observar la regla que acabamos de crear. Haz clic sobre la regla para seleccionarla y posteriormente clic sobre el botón Editar regla lo cual mostrará el cuadro de diálogo Editar regla de formato. Sobre este nuevo cuadro de diálogo selecciona la opción único dentro de la lista desplegable.
5. Resaltar celdas con formato condicional
5.1. Menú de formato condicional: Resaltar reglas de celdas
5.1.1. Reglas de formato condicional
5.1.1.1. La opción Es mayor que muestra el siguiente cuadro de diálogo:
5.1.1.1.1. Para este ejemplo coloqué el número 50 en la caja de texto, dejé el formato predeterminado y el resultado fue el siguiente:
5.1.1.2. Las opciones Es menor que, Es igual a, Texto que contiene, esperan que ingreses un solo valor con el cual comparar las celdas a las que se aplicará el formato. La opción Entre muestra un cuadro de diálogo diferente porque solicita 2 valores que delimitarán el rango de valores a buscar:
5.1.1.3. La opción Una fecha muestra una lista de opciones de donde podrás seleccionar la que mejor se adapte a tus necesidades.
