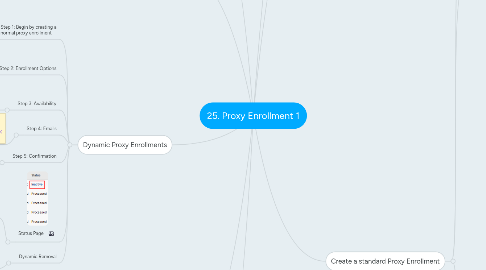
1. Proxy Enrollment - Past Session
1.1. Note: This is required when a user attends a session, but does not register for it.
1.1.1. Neither managers nor users can assign or enroll in a past session - you must use proxy enrollment.
1.2. Mostly the same details and options, except:
1.2.1. Status:
1.2.1.1. Add to transcript as complete? (because it was in the past)
1.2.1.1.1. Note: This will bypass the roster - so, no parts will be marked complete (usually a no-show) - and will set it to complete.
1.2.1.2. Assign, Approve, and Register?
1.2.1.2.1. ILT managers could then check the roster and mark the user as complete.
2. Proxy Enrollment - Add User from ILT Roster
2.1. Admin > Manage Events & Sessions > View Sessions > View Roster > Add Users
2.2. This allows you to add users (proxy enroll) into the session.
3. Dynamic Proxy Enrollments
3.1. Step 1: Begin by creating a normal proxy enrollment
3.2. Step 2: Enrollment Options
3.2.1. Select Dynamic
3.2.2. Note: Proxy enrollment will usually skip over users who already have the LO assigned to them. However, it does take into account the LO status. E.g. If the user already has the LO and it is Approved, but not registered, then a proxy enrollment which automatically registers the LO will change this users status to registered.
3.3. Step 3: Availability
3.3.1. Typically set to division, group, or org level.
3.4. Step 4: Emails
3.4.1. Note: You can disable a proxy enrollment, but you can't cancel queued emails. So if emails were queued up from a daily run which occurred yesterday, and you cancel the enrollment today, the emails waiting to be sent, will still be sent.
3.5. Step 5: Confirmation
3.5.1. Displays users who meet the availability criteria
3.6. Status Page
3.6.1. Click the 'active' or 'inactive' text to turn the dynamic proxy enrollment on or off.
3.7. Dynamic Removal
3.7.1. This can be turned on to remove the enrollment from users who no longer meet the availability criteria and who haven't started the training.
3.7.1.1. If a user is In Progress or Complete, then the LO will not be removed.
4. Details and Status Viewing Options
4.1. View Details
4.1.1. View users
4.1.1.1. Statuses
4.2. View training progress
4.2.1. Shows summary of training complete
4.2.2. Export to Excel
5. Recurring LOs?
5.1. See the Proxy Enrollment 2 course.
6. Purpose
6.1. Proxy enroll
6.1.1. learning objext
6.1.2. ILT sessions
6.1.3. Add users to roster for ILT session
6.1.4. Dynamic proxy enrollment
7. Types
7.1. Standard
7.1.1. Processes once
7.2. Dynamic
7.2.1. Processes Daily
7.3. Dynamic Recurrence
7.3.1. Available
7.3.1.1. Online courses
7.3.1.2. Materials
7.3.1.3. Tests
7.3.1.4. Postings
7.3.2. Useful for yearly courses where you want to show multiple completions for the different courses
8. Create a standard Proxy Enrollment
8.1. Learning > Proxy Enrollment
8.2. View
8.2.1. Time Periods
8.2.2. Search
8.2.2.1. Name
8.2.2.2. Type
8.2.2.3. OU
8.2.2.3.1. Note: Child OU results are not returned
8.2.3. Options
8.2.3.1. Copy
8.2.3.1.1. Requires permissions
8.2.3.2. View Details
8.2.3.3. Training Progress
8.3. Create
8.3.1. Requires permissions
8.3.2. Step 1: Training
8.3.2.1. Locate the training you want to proxy enroll
8.3.2.2. Event?
8.3.2.2.1. You can choose either event or sessions
8.3.2.3. You can add multiple learning objects
8.3.2.4. Note: If an LO requires pre-work or a prerequisite, then a warning will display. You can continue regardless.
8.3.3. Step 2: Enrollment Options
8.3.3.1. Type of proxy enrollment
8.3.3.1.1. Standard
8.3.3.1.2. Dynamic
8.3.3.2. Assignment Date
8.3.3.3. Due Date
8.3.3.3.1. None
8.3.3.3.2. Specific Date
8.3.3.3.3. Relative Date
8.3.3.4. Schedule proxy
8.3.3.4.1. What time of day would you like the proxy to run?
8.3.3.5. Status
8.3.3.5.1. Assign
8.3.3.5.2. Assign & Approve
8.3.3.5.3. Assign, Approve & Register
8.3.3.5.4. Note: The system will look first to the Proxy enrollment status, then to the LO. So, if you just assign a proxy enrollment, but the LO is set to pre-approve and register, then users will have the LO as registered in their transcript.
8.3.4. Step 3: Availability
8.3.4.1. Upload Users
8.3.4.2. Set who gets the course
8.3.4.2.1. Subordinates?
8.3.4.3. Groups
8.3.5. Step 4: Emails
8.3.5.1. Requires permissions
8.3.5.1.1. Proxy Enrollment Custom Email - Manage
8.3.5.1.2. If you don't have the permission, then these email options are read only.
8.3.5.2. Which level do you want?
8.3.5.3. Note: Once you submit the proxy enrollment, then the email triggers go into queue and cannot be stopped.
8.3.5.4. Note: Proxy emails are not an option if sessions are used in a multiple LO proxy enrollment.
8.3.6. Step 5: Confirm
8.3.6.1. Shows Users who match the availability
8.3.6.1.1. Also shows conflicts
8.3.6.2. Assignment # column
8.3.6.2.1. It will be either 1 or 0 most of the time.
8.3.6.2.2. If this is >1, then recurrence is going on.
8.3.6.3. Session is full?
8.3.6.3.1. A popup will display asking if you want to increase available seats or waitlist people?

