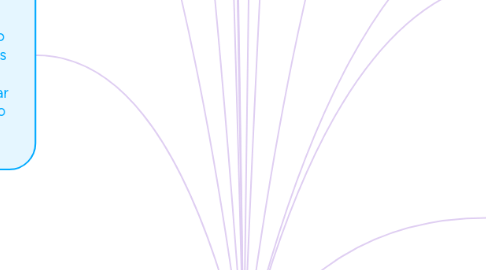
1. BAÚL DE LAS TAREAS
1.1. Es la herramienta de intercambio de archivos entre los alumnos y el profesor en forma privada. El profesor puede enviar un archivo a uno o más de sus alumnos y estos pueden también hacer lo mismo con el profesor o mutuamente entre ellos (esto último si el administrador del campus habilitó la opción)
1.2. Comentar un archivo recibido Haciendo clic en el botón se accede a una página en donde puede comentar el archivo recibido. Este comentario aparecerá a la derecha del archivo.
1.3. En resumen: Un profesor recibe de sus alumnos los trabajos prácticos, puede dependiendo la naturaleza de la corrección, bajar el archivo en su computadora, apuntar sus observaciones sobre el mencionado trabajo y finalmente reenviarlo al alumno usando nuevamente el baúl de tareas.
2. TABLÓN DE ANUNCIOS: permite que el profesor envíe un mensaje por email a los estudiantes y/o publicar una información importante en su aula virtual
2.1. Para agregar un anuncio (y eventualmente poder enviarlo a uno o a varios estudiantes) • Haga clic en “Añadir un anuncio”, • Seleccione los destinatarios, haciendo clic en el botón “Seleccionar grupos / usuarios” se le muestra la lista de los usuarios de su curso, Ud. los puede seleccionar marcándolos y luego pasándolos de la ventana izquierda a la ventana de la derecha con el botón [ >>], por defecto es el mensaje es enviado a “Todos”. • Marque la opción “Enviar este anuncio por correo electrónico…” si desea que el sistema envié el Anuncio por email, de lo contrario quedará solamente en la plataforma. • Complete el título y el mensaje. • Finalmente pulse el botón 'OK'
2.2. Adjuntar un recurso a un Anuncio Haga clic sobre el Link “Ajuntar” y llegará a esta pantalla en donde están todos los Recursos del curso (archivos y herramientas): seleccionamos el archivo en formato “análisis.pdf” y luego hago clic en OK.
3. La Agenda aparece en cada curso y como herramienta de referencia global ('Mi agenda'” en la parte superior de la página).
3.1. Añadir un nuevo evento a la agenda Haga clic sobre link “Añadir un evento de la Agenda”, luego complete los campos: fecha de inicio y de finalización, hora, título y detalle del evento.
3.2. Añadir un recurso Con la opción “Añadir un Recurso” Puede unir documentos o actividades a una fecha de modo que la agenda se convierta en un programa cronológico para sus actividades de enseñanza.
3.3. Mi Agenda es una síntesis de todas las Agendas particulares de cada curso. De esta manera el usuario podrá tener en un solo calendario todos los eventos juntos y podrá agregar sus eventos personales.
4. FOROS: es una herramienta de discusión asíncrona. Es una de las herramientas más importantes ya que nos permite mantener una comunicación permanente y global entre todos los miembros del aula virtual
4.1. Administrar Foros Para estructurar los debates de sus estudiantes, es necesario organizar de antemano categorías y foros dejando que ellos sean los que creen los temas y sus respuestas.
4.1.1. Añadir una categoría • Complete el campo “categoría” • Pulse el botón el Añadir. • (Su categoría no aparecerá a los estudiantes hasta que usted agregue foros en él)
4.1.2. Haga clic sobre “Iniciar un tema”, aparece una pantalla como la que se muestra a continuación. Escriba el título y el cuerpo del mensaje, luego haga clic en el botón “Enviar
4.1.3. Los iconos que preceden al nombre de los foros presentan un color diferente de acuerdo a que tengan o no nuevos temas (o mensajes) después de la su última visita
4.1.3.1. Recomendación de uso del foro Normalmente el profesor pondrá el material de estudio con cierta periodicidad por ejemplo cada semana, luego los alumnos lo leen y se aplican al estudio, seguramente los estudiantes les surgen dudas, dichas inquietudes deben ser publicadas en el foro
4.2. Agregar un Foro Dentro de la página de Categorías, haga clic sobre el link “Foros” que se encuentra a la izquierda de cada una de las categorías.
4.3. Suprimir un Foro Haga clic sobre el icono de borrar , luego de la pregunta de confirmación, el foro se borra completamente.
4.4. Modificar el nombre, la descripción o la Categoría de un foro Haga clic en el icono “Modificar” . La página que aparece permite modificar el nombre y la descripción. Un menú “Pull –down” permite modificar la categoría de pertenencia de un foro.
4.5. Responder a un Mensaje Cuando el contenido (lista de los temas) de un foro está presente, haga clic sobre el link constituido por el título del tema que contiene el mensaje que Ud. desea responder.
4.6. Administrar los mensajes Para editar un mensaje (cualquiera sea el autor, porque como profesor es además moderador de los foros que su aula contiene) haga clic sobre el botón . Ud accede al cuerpo del mensaje presentado en el editor interno.
4.6.1. Asociar un recurso a un mensaje Como con la agenda o los anuncios, se puede asociar un recurso a un mensaje del foro. Haga clic sobre el link “Adjuntar” para ir a la lista de recursos que pueden ser asociados a un mensaje.
5. CHAT: permite que Ud. discuta en vivo con sus estudiantes
5.1. Permite que Ud. discuta en vivo con sus estudiantes. Este chat no es similar a los usados generalmente tal como el MSN® o Yahoo Messenger® porque este, está basado en la Web.
5.2. Enviar un texto Simplemente se escribe el texto situado en la parte de debajo de la página y luego dar “Enter” o hacer clic sobre el botón “OK”.
5.3. Borrar la lista de mensajes. Haga clic simplemente en “Borrar la lista”
5.4. Guardar el chat Una vez terminado el chat, quedará el texto completo guardado en la herramienta “Documentos” en la carpeta “chat_files”, dentro del cual están los archivos de todas las sesiones de chats
6. ENLACES-LINKS: permite que usted cree una biblioteca de recursos en Internet para sus estudiantes, aprovechando de esta manera, la enorme riqueza con que cuenta la red.
6.1. AGREGAR UN ENLACE: Haga clic en “Añadir un enlace” • Ingrese la URL del enlace, ej. http://www.dokeos.com /, puede ser útil directamente “cortar y pegar” el link directamente del explorador de Internet, particularmente cuando estos pueden ser muy largos. • Ingrese en el nombre del enlace (el que se usará para hacer el enlace) • Ingrese una descripción del Link. Esta información es optativa, pero la idea es que permita al profesor describir la página Web así como también, su intención formativa respecto de sus alumnos. • Finalmente, haga clic en OK
6.2. Mostrar enlace en la página principal. Esta opción permite que un determinado link sea puesto en la página principal del curso. En general esta opción es usada cuando el enlace es muy significativo a los efectos del curso.
6.3. AGREGAR UNA CATEGORIA: Haga clic sobre la opción “Añadir una Categoría” • Ingrese en el nombre de la Categoría • Ingrese una descripción • Haga clic en OK
6.3.1. Importar una lista de Links Es probable que Ud. tenga una larga lista de enlaces de Internet que pueda interesar para su curso. A los efectos de que no tenga que cargar uno por uno, puede emplear la función de importación de un archivo en formato CSV (Commas Separated Values). Un archivo CSV es un archivo de texto cuya extensión es .csv e sus elementos están separados por punto y coma.
7. PUBLICACIONES DE LOS ESTUDIANTES: Esta herramienta es muy simple y permite a los participantes del curso enviar sus documentos hacia el curso. Puede servir para decepcionar informes individuales o colectivos, Trabajos prácticos etc.
7.1. Definir la visibilidad por defecto Marque la opción que prefiera en la casilla correspondiente.
7.2. Enviar un archivo Para enviar un archivo el procedimiento es similar a adjuntar un archivo en un email. Veamos: haga clic sobre el link”Enviar un documento”, Luego pulse el botón examinar para localizar el archivo en su computadora, Ponga un título, autor y descripción. Luego de lo cual haga OK y el archivo aparecerá en la pantalla como un link.
8. USUARIOS: contienen la lista de personas inscriptas al curso y permite también hacer seguimiento de las actividades de las mismas.
8.1. Consultar la ficha de un usuario Haga clic sobre el nombre de algún usuario, en la columna “Nombre”, para acceder a la ficha personal.
8.1.1. Completar la ficha de presentación individual La ficha de presentación individual puede estar enriquecida si le agrega un “texto de introducción” definido por el responsable del curso (Profesor). Los usuarios tendrán acceso a uno o más campos suplementarios permitiendo una mejor descripción del curso.
8.1.2. Exportar la lista de inscriptos Con esta opción puede bajar la lista de inscriptos tanto a un formato CSV o al formato Excel
8.1.3. Inscribir usuarios en este curso Para poder inscribir un usuario a un curso, primeramente debe de haber sido dado de alta por el administrador del campus en la plataforma. . Si ya ha sido dado de alta en el campus virtual, entonces haga clic en la opción: “Inscribir usuarios en este curso” Marque los usuarios que desea inscribir y luego haga clic en OK
8.2. Asignar/Modificar la descripción asociada a un usuario o a su rol/estatus En la ficha del usuario haga clic en el botón “editar”. Complete o modifique el campo rol/estatus para informar a los otros participantes del rola jugar uno de entre ellos en el dispositivo de enseñanza.
8.3. Tutor o Responsable Usted puede darle derechos de Tutor o Responsable a cualquier usuario de su curso. La responsabilidad de un tutor dado a un usuario le da la posibilidad de convertirse posteriormente en moderador de un foro de grupo, de esta manera el podrá suprimir o modificar los mensajes enviados por los usuarios sobre el foro de un grupo de trabajo.
9. GRUPOS: Un grupo podrá tener foros propios y un área destinada a almacenar sus documentos.
9.1. Cuando modifica las propiedades de los grupos, los grupos creados a partir de ahí serán afectados por las modificaciones, no así los grupos ya creados, en los que llegado el caso habrá que modificar manualmente cada uno.
9.2. CREAR GRUPOS: Precise la cantidad de grupos a crear y luego presione OK
9.3. Completar un grupo (automáticamente) Desde la página inicial de Grupos, en dónde ahora aparecen todos los grupos creados, haga clic sobre el icono . Un algoritmo se encarga de completar automáticamente al azar los grupos existentes con los usuarios del curso que no estén inscriptos en otro grupo.
9.4. Completar un grupo (Manualmente) Desde la página inicial de Grupos Haga clic sobre el nombre del grupo que quiere completar. De esta manera accede al espacio de edición del grupo. Haga clic sobre “Modificar un grupo” y aparece una página con todas las variables disponibles en el grupo, lea atentamente cada una de ellas y marque las adecuadas para su caso.
10. INGRESAR AL CAMPUS VIRTUAL
10.1. Se requiere para entrar con su Nombre de Usuario y Contraseña. Luego, llegará a la página “Mis Cursos” en donde se irán mostrando los links a los distintos cursos (profesor/alumno).
11. DOCUMENTOS: puede introducir documentos de todo tipo (HTML, Word, Powerpoint, Excel, Acrobat, Flash, Quicktime, etc.).
11.1. Crear Carpetas (Directorios) A fin de organizar los archivos, Dokeos tienen la posibilidad de crear carpetas y subcarpetas, tal como lo hacemos en nuestra computadora.
11.2. Crear un directorio/carpeta • Haga Clic en el link de “crear un directorio” • Ingrese el nombre del directorio en el lugar resaltado • Pulse el botón en OK para crear una Carpeta, en este caso “Material de Estudio”
11.3. Con esta herramienta podrá: • Subir y bajar archivos de todo tipo • Borrar • Desplazar (Mover) • Renombrar • Agregar un comentario • Hacer visible / invisible las carpetas y los archivos a los alumnos.
11.4. Enviar más de un archivo por vez Se puede enviar más un archivo por vez, usando el formato zip. De esta manera Ud. compactará n-archivos en su computadora, para luego subirlo a la plataforma. Puede dejarlo en ese mismo formato o marcar la opción: “Descomprimir el archivo (.zip) en el servidor”. De esta manera quedarán visibles todos los archivos.
11.4.1. Opciones No hacer nada: No hace la transferencia y deja en el servidor el archivo viejo Sobre escribir: Remplaza sin confirmación la vieja versión por la nueva. Renombrar: Permite conservar el registro de las versiones precedentes sobre el servidor, agregando automáticamente una extensión al nombre del archivo (_1, _2, etc.)
11.4.2. Restricciones a los archivos: Restricción de nombres: Primero no suba archivos en cuyo nombre aparezcan acentos, %,&,#,”, ´, pues esto impedirá el acceso de los alumnos al archivo. Restricciones del tamaño: Los archivos deben ser más pequeño que 10MB para ser subidos, y la cantidad total de archivos en total no debe exceder el espacio que su institución asignó a cada aula virtual.
11.4.2.1. Renombrar archivos • Haga clic en el ítem del lápiz en la columna del Nombre que está en la misma fila como el archivo que usted desea renombrar. • Revise el nombre en la caja correspondiente • Pulse el botón OK para cambiar el nombre
11.4.2.2. Ver / Editar Metadatos Los Metadatos son datos para describir un archivo, una página Web, un objeto de aprendizaje o un libro. Son muy útiles especialmente cuando deseamos clasificar un material ya que los metadatos facilitarán luego el acceso a dicho material. Estos Metadatos no aparecen necesariamente en el cuerpo del documento y le permitirán precisar: el tema, título, autor, etc.
11.4.2.3. Visualización o no de los archivos Para esconder el archivo de los usuarios del sistema • Haga clic en el icono del ojo en colores (visible) en la columna de Visible/Invisible y el icono debe cambiar a un ojo gris (invisible) Para mostrarles un archivo oculto a los usuarios del sistema • Haga clic en el icono del de la columna Visible / Invisible que está en la misma fila como el archivo esconder y el icono debe cambiar a Visible Los Archivos invisibles a los alumnos quedan en un tono de gris respecto de los visibles.
11.5. Agregar un comentario • Haga clic en el icono del comentario en la columna del Comentario que está en la misma fila como el archivo al que usted desea agregar un comentario • Agregue el comentario en la caja correspondiente • Pulse el botón OK para agregar el comentario
11.5.1. Mover o desplazar un archivo • Haga clic en el icono de Desplazar en la columna Desplazar, que está en la misma fila como el archivo que usted desea mover • Escoja el repertorio al que usted quiere desplazar el documento o el directorio en el menú de selección previsto para tal efecto que aparecerá arriba a la izquierda. (nota: la palabra "raíz" en dicho menú representa la raíz (base) de su módulo de documentos). • En el menú desplegable que aparece seleccione el directorio donde usted desea mover el archivo seleccionado. • Valide haciendo clic sobre "OK
11.5.1.1. Borrar un archivo del servidor • Haga clic en el icono en la Columna de Borrar que está en la misma fila como el archivo que usted desea anular.
11.5.1.2. Ordenar la vista de los documentos Ud. puede modificar el orden de vista de los documentos y carpetas por Tipo, Nombre, Comentario, Tamaño y Fecha
11.5.1.3. Para bajar todos los archivos y carpetas de documentos en formato Zip (comprimido) hacer clic sobre el link Guardar (Zip) • Para bajar un archivo conteniendo a todos los archivos de una carpeta haga clic sobre le botón • Para simplemente bajar un archivo, no compactado (zip), haga clic sobre .
12. ESTRUCTURA DE LA PAGINA PRINCIPAL DEL CURSO
12.1. TEXTO DE INTRODUCCIÓN: Agregue siempre una introducción, además, no queda bien que aparezca en pantalla el texto original. Las introducciones no deben ser extensas
12.2. HERRAMIENTAS VISIBLES PARA LOS ALUMNOS: Haciendo clic sobre permite que una herramienta quede invisible a los estudiantes, al mismo tiempo esa herramienta aparece en la lista situada en la parte de debajo de la página en gris
12.3. HERRAMIENTAS DE ADMINISTRACIÓN DEL AULA VIRTUAL: Solo visibles para el profesor. Mediante ellas podrá ajustar ciertos parámetros del curso, agregar un link a la página principal
12.3.1. HERRAMIENTAS INVISIBLES A LOS ESTUDIANTES: Haciendo clic sobre el botón permite activar nuevamente una herramienta, haciéndola visible en el panel superior de la página
13. AULA VIRTUAL
13.1. de un curso / materia es una página Web en donde se reúnen una serie de herramientas para poder realizar el proceso educativo.
14. INTRODUCCIÓN
14.1. Una plataforma de e-learning (LMS), permite a docentes (profesores, tutores, ayudantes...) poder crear y administrar un sitio Web de un curso a través de un browser (Explorer, Netscape...), y entonces:
14.1.1. Posibilitar a los estudiantes el envío de trabajos
14.2. Manejar una lista de Enlaces (Links)
14.2.1. Publicar documentos en cualquier formato (Texto, PDF, HTML, Video...)
14.3. Crear grupo de estudiantes
14.4. Redactar ejercicios
14.5. Estructurar una agenda con tareas y fechas límite
14.6. Hacer anuncios (también vía el email)
14.7. Advanced
14.7.1. Open the Theme menu from the bottom of your map editor to change your map theme
14.7.2. Create a presentation of your mind map by clicking the presentation icon in the bottom left corner of your screen
14.7.2.1. Simply hold down COMMAND i.e. CTRL and Click & Drag to create a slide for one or multiple topics
14.7.2.2. Set transitions for your slides
14.7.2.3. Click "Start Slideshow" to view your presentation
14.7.3. Open the Sharing Settings from the bottom of your map editor to share the map with a friend or publish it to the web
14.7.3.1. You can share your map with anyone via email
14.7.3.2. You can publish your map and enable anyone with an internet access to find it
14.7.3.3. You can embed your map on a blog or website
15. PROPIEDADES DEL CURSO: Desde la el área de administración del Profesor en la página principal de cada curso hay una opción: “Configuración del curso”. En esta opción se encontrará con una serie de informaciones relativas a su curso: Código, nombre, etc.
15.1. PARÁMETROS CONFIGURACIÓN DEL CURSO
15.1.1. CÓDIGO DEL CURSO: es un código que puede numérico, alfabético o una combinación de ambos, generalmente este código es provisto por la institución y su modificación no está permitida al profesor
15.1.2. PROFESOR: nombre del profesor
15.1.3. Departamento /URL: En el caso de que existiera un departamento y su página Web, estos datos podrían ser registrados acá.
15.1.4. TÍTULO DEL CURSO: nombre de la materia .
15.1.5. Idioma del Curso: Aquí se define el idioma por defecto del curso, pudiéndose optar más de 30 posibilidades
15.2. CONTROL DE ACCESO AL CURSO: Permitir o no el acceso a un aula virtual depende varios factores, grado de completamiento de los materiales de estudio, que la materia esté o no disponible en un periodo de tiempo, etc.
15.2.1. Opción 1 Una utilización clásica consiste en cerrar todo acceso a un curso, para esto marcar las opciones: Acceso al curso: Cerrado - acceso autorizado sólo para el administrador del curso Inscripción: Denegada Durante este período de preparación o de inactividad no abra acceso, ni la posibilidad de inscripción.
15.2.2. Opción 2 Luego es posible autorizar la inscripción, pero no el acceso, para esto marcar las opciones: Acceso al curso: Cerrado - acceso autorizado sólo para el administrador del curso Inscripción: Permitida Las personas podrán inscribirse pero no acceder al curso, Ud. Podrá conocer los usuarios registrados en su aula pero estos no podrán ingresar y ver los contenidos.
15.2.3. Opción 3 Al final podemos cerrar la inscripción y permitir el acceso al curso solo a los miembros inscriptos. En este caso habrá que seleccionar: Acceso al curso: Acceso privado, inscripción cerrada (Web reservada a las personas que aparecen en la lista usuarios) Inscripción: Denegada
15.2.4. Opción 4 Acceso al curso: Público - acceso permitido sólo a los usuarios registrados en la plataforma En este caso podrán acceder al curso cualquier usuario de la plataforma, siempre y cuando la inscripción esté permitida.
15.2.5. Opción 5 Acceso al curso: Público - acceso permitido a todo el mundo Con esta opción un curso puede estar disponible también para el público en general, sin necesidad que este tenga ingresar mediante un nombre de usuario y clave.

