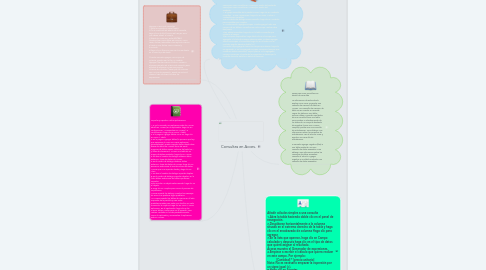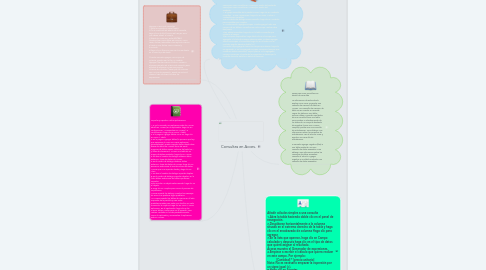Consultas en Acces.
por cecilia serrano
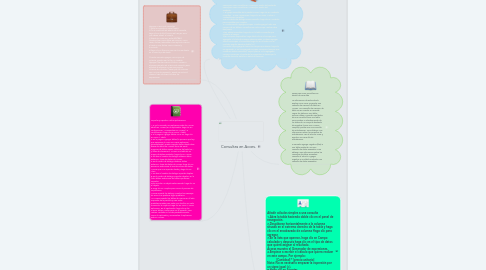
1. Pasos para crear consultas en Access por medio del asistente Pasos para crear consultas en Access por medio del asistente 1. El grupo Consultas de la pestaña Crear, haga clic en Asistente consultas . Si usa Access 2007, haga clic en Crear > Otros > Asistente para consultas. 2.En el cuadro de diálogo Nueva consulta, haga clic en Asistente para consultas y en Aceptar. 3.A continuación, agregue campos. Puede agregar hasta 255 campos de 32 tablas o consultaPara cada campo, realice estos dos pasos: a)En Tablas/Consultas, haga clic en la tabla o consulta que contiene el campo. b)En Campos disponibles, haga doble clic en el campo para agregarlo a la lista de Campos seleccionados. Si desea agregar todos los campos a la consulta, haga clic en el botón con el corchete angular derecho doble (>>). c)Cuando haya agregado todos los campos que desee, haga clic en Siguiente. Si no ha agregado campos numéricos (campos que contienen datos numéricos), vaya al paso 9. Si ha agregado campos numéricos, el asistente le preguntará si desea que la consulta devuelva detalles o datos de resumen.
1.1. 1.En el grupo Consultas de la pestaña Crear, haga clic en Asistente para consultas. Si usa Access 2007, haga clic en Crear > Otros > Asistente para consultas.
1.2. 1.En el grupo Consultas de la pestaña Crear, haga clic en Asistente para consultas. Si usa Access 2007, haga clic en Crear > Otros > Asistente para consultas.
1.2.1. 1.En el grupo Consultas de la pestaña Crear, haga clic en Asistente para consultas. Si usa Access 2007, haga clic en Crear > Otros > Asistente para consultas.
1.3. 1.En el grupo Consultas de la pestaña Crear, haga clic en Asistente para consultas. Si usa Access 2007, haga clic en Crear > Otros > Asistente para consultas.
1.3.1. 1.En el grupo Consultas de la pestaña Crear, haga clic en Asistente para consultas. Si usa Access 2007, haga clic en Crear > Otros > Asistente para consultas.
1.3.2. 1.En el grupo Consultas de la pestaña Crear, haga clic en Asistente para consultas. Si usa Access 2007, haga clic en Crear > Otros > Asistente para consultas.
1.3.2.1. 1.En el grupo Consultas de la pestaña Crear, haga clic en Asistente para consultas. Si usa Access 2007, haga clic en Crear > Otros > Asistente para consultas.
2. Agregar criterios de consultas 1.Abra la consulta en vista Diseño. 2.En la cuadrícula de diseño de la consulta, haga clic en la fila Criterios del campo en el que desee añadir el criterio. 3.Añada los criterios y pulse ENTRAR. Puede utilizar varios tipos de criterios, como texto, fechas (más sobre cómo aplicar criterios al texto y usar fechas como criterios) y funciones. 4.Haga clic en Ejecutar para ver los resultados en la vista Hoja de datos. Cuando necesite agregar varios tipos de criterios, puede usar la fila o y también Agregar filas de criterios. Eche un vistazo a algunos ejemplos de criterios de consulta para ayudarle a empezar a crear sus propios criterios de consulta. Puesto que los criterios son un tipo de expresión, puede ser más útil obtener más información sobre las expresiones.
3. Importar y exportar a otras aplicaciones 1.Si ya ha iniciado una aplicación web de Access, ábrala en Access (en el explorador, haga clic en configuración > Personalizar en Access ), a continuación, haga clic en Inicio > tabla. 2.Si la página Agregar tablas no se ve, haga clic en Inicio > Tabla. 3.En la página Agregar tablas (lo primero que hay que aparecen al crear una nueva aplicación personalizada), puede importar datos desde otras bases de datos de Access, libros de Excel, orígenes de datos ODBC, archivos de texto/CSV y listas de SharePoint. 4.Crear una tabla de un origen de datos existente, haga clic en Access. 5.Se abre el cuadro de diálogo Obtener datos externos - base de datos de Access. 6.En el cuadro de diálogo Obtener datos externos - base de datos de Access, haga clic en Examinar, seleccione el escritorio base de datos Access que va a importar desde y haga clic en Abrir. 7.Se abre el cuadro de diálogo Importar objetos. 8.En el cuadro de diálogo Importar objetos, en la ficha tablas, seleccione las tablas que desea importar. Para cancelar un objeto seleccionado, haga clic en el objeto. 9.Haga clic en Aceptar para iniciar el proceso de importación. Access importa los datos y muestra los mensajes de error si se produce algún problema. 10.Access muestra las tablas de nuevas en el lado izquierdo de la pantalla y crea vistas predeterminadas para cada uno de ellos. En este momento, lo mejor es haga clic en Inicio > Iniciar aplicación. En el explorador, haga clic en las nuevas tablas y vistas para ver el aspecto. Para realizar cambios en la vista predeterminada, cierre el explorador y Personalizar la aplicación web en Access.
4. Pasos para crear consultas con diseño de consultas La información de este artículo explica cómo crear y ejecutar una consulta de creación de tabla en Access. Una consulta de creación de tabla se usa cuando se necesita copiar los datos en una tabla, archivar datos o guardar resultados de una consulta como una tabla. Para cambiar o actualizar parte de los datos de un conjunto existente de registros (como uno o varios campos), puede usar una consulta de actualización. Para obtener más información sobre las consultas de actualización, vea el artículo Crear y ejecutar una consulta de actualización. Si necesita agregar registros (filas) a una tabla existente, use una consulta de datos anexados. Para obtener más información sobre las consultas de datos anexados, consulte el artículo Agregar registros a una tabla mediante una consulta de datos anexados.
5. Añadir cálculos simples a una consulta 1.Abra la tabla haciendo doble clic en el panel de navegación. 2.Desplácese horizontalmente a la columna situada en el extremo derecho de la tabla y haga clic en el encabezado de columna Haga clic para agregar. 3.En la lista que aparece, haga clic en Campo calculado y después haga clic en el tipo de datos que quiera asignar al resultado. Access muestra el Generador de expresiones. 4.Empiece a escribir el cálculo que quiera realizar en este campo. Por ejemplo: [Cantidad] * [precio unitario] Nota: No es necesario empezar la expresión por un signo igual (=). 5.Haga clic en Aceptar. Access agrega el campo calculado y después resalta el encabezado de campo para que pueda escribir el nombre del campo. 6.Escriba un nombre para el campo calculado y presione ENTRAR.