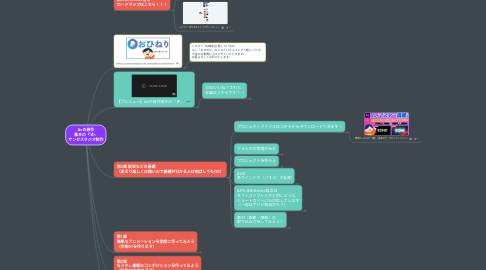
1. 500いいね!を博した AfterEffectsの習得 ロードマップはこちら!!!
1.1. AfterEffectsの習得 ロードマップ サンゼスタジオ制作
1.2. Aeビギナー向け!オススメ プラグインガイド!
2. https://www.paypal.com/paypalme/lichtgraph
2.1. このマップは無料公開しています。 もし「おひねり」をいただけたらメッチャ嬉しいです。 今後の活動費に当てさせていただきます。 応援よろしくおねがいします。
3. 【プレビュー】Aeの操作基本の『き』
3.1. 1000いいね!された 本編はコチラです!→
3.1.1. 【永久保存版】第0章 - 設定やフォルダ周り、操作画面の役割について【Aeビギナー向け講座】
3.1.2. 【永久保存版】第1章 前編 - 簡単なアニメーションを作ってみよう!【Aeビギナー向け講座】
3.1.3. 【永久保存版】第1章 後編-簡単なアニメーションを作ってみよう!【Aeビギナー向け講座】
3.1.4. 【永久保存版】第2章 前編-もっと複雑なアニメーションを作ってみよう!【Aeビギナー向け講座】
3.1.5. 【永久保存版】第2章 後編-もっと複雑なアニメーションを作ってみよう!【Aeビギナー向け講座】
4. 第0章 設定などの基礎 (あまり楽しくは無いので基礎が分かる人は飛ばしてもOK)
4.1. プロジェクトファイルはコチラからダウンロードできます→
4.1.1. 【無料】Aeマスター講座 『基本のき』プロジェクトファイル
4.2. フォルダの管理の仕方
4.2.1. フォルダ名『日付+案件名』 こんなかんじ→ 沢山書いてあるけど、ざっとでいいので見てみてね!
4.2.1.1. フォルダ名 『200422_AeBiginner』
4.2.1.1.1. _Ae_data(Aeのプロジェクトデータの置き場所)
4.2.1.1.2. _Pr_data(プレミアのプロジェクトデータの置き場所)
4.2.1.1.3. 0_org(お客さんからオリジナルの支給されたデータ、資料等)
4.2.1.1.4. 1_Footage(オリジナルを整理したデータ)
4.2.1.1.5. 2_work(改変したテロップ素材など)
4.2.1.1.6. Renders(レンダリングしたファイルの置き場)
4.2.1.1.7. xx_Preview(クライアントにチェックに回した映像をストックしておく)
4.2.1.1.8. zz_nouhin(納品したデータの保管場所)
4.2.2. データ整理のフォルダをつくるは僕のやり方ですが、 わりとポピュラーだと思います
4.2.3. もっと細かく分けるやり方もあるんだけど、 小~中規模な案件だとこのくらいで十分 分け過ぎも混乱を招く
4.3. プロジェクトを作ろう
4.3.1. Dockにある Aeのアイコンをダブルクリックで起動
4.3.2. プロジェクトを保存してみよう
4.3.2.1. 保存は Ctr +S
4.3.2.2. 別名保存は Ctr + Shift +S
4.3.2.3. プロジェクト名は『日付+作品名+バージョニング』がポピュラー
4.3.2.4. 例えば『200422_Biginner_v01』みたいな感じ
4.3.2.4.1. 別名保存する度にv02.v03.v04と増やしていく
4.3.2.4.2. Q.なんでこんな事するん?
4.3.2.4.3. A.Aeのファイルは極たまに破損して二度と開けなくなるため
4.3.2.4.4. こまめにバージョンを増やして バックアップしておくと安全!
4.4. Aeの 各ウィンドウ(パネル)の説明
4.4.1. パネルレイアウトはスキにカスタムできるし いつもで保存できるから安心して!
4.4.2. プロジェクトウィンドウ
4.4.2.1. 素材を管理するところ
4.4.2.2. エクスプローラーやFinderみたいなもの
4.4.2.3. フォルダ分けで整理していくことが大切☆
4.4.3. コンポジションウィンドウ
4.4.3.1. 映像のレイアウトを確認する場所
4.4.4. タイムラインウィンドウ
4.4.4.1. 時間に紐付いて、実際にアニメーションを作っていく場所
4.4.4.2. レイヤーの管理、キーフーレームの管理をする
4.4.5. エフェクト&プリセット
4.4.5.1. 画像に加工を加えるエフェクトやプリセットが収納されている 上部の検索バーから検索も可能!
4.4.5.1.1. 物足りなくなってきたらプラグイン沼へようこそ
4.4.6. エフェクトコントロール ウィンドウ
4.4.6.1. 選択しているレイヤーに適応されているエフェクトが表示される エフェクトの順列によって効果が違うので、入れ替えてみるのも面白いです!
4.5. AEも含めAdobe製品は オフィスソフトとかと同じような ショートカットにも対応しています (一部はアドビ独自かも?)
4.5.1. コピー
4.5.1.1. Ctr + C
4.5.2. ペースト
4.5.2.1. Ctr + V
4.5.3. 全選択
4.5.3.1. Ctr + A
4.5.4. アンドゥ
4.5.4.1. Ctr + Z
4.5.5. 複製
4.5.5.1. Ctr + D
4.5.6. 保存
4.5.6.1. Ctr + S
4.5.6.1.1. 暇さえあれば押してください笑
4.5.7. 別名保存
4.5.7.1. Ctr + Shift + S
4.5.7.1.1. 暇さえあれば押してください笑
4.5.8. クリップの削除
4.5.8.1. Back space or Delete
4.5.9. 名称変更
4.5.9.1. winのみ F2ではなく 選択項目をENTERで名称変更のモードになります
4.5.9.2. Macの方はあまり違和感ないと思いますが笑
4.5.10. コマ送り
4.5.10.1. Ctr+ 矢印キー
4.5.11. レイヤーを分割
4.5.11.1. Ctr + Shft + D
4.5.12. アニメーションをなめらかに (イージーイーズ)
4.5.12.1. F9
4.5.13. キーフレームを表示
4.5.13.1. U(ユーズキーフレーム)
4.5.13.2. Uを素早く2回押すと『エクスプレッションの表示』
4.5.14. タイムラインにマーカーを置く
4.5.14.1. テンキーの『*』米印
4.5.15. オーディオの波形を表示
4.5.15.1. 素早く『L』を2回押す
4.5.16. プリコンポーズ
4.5.16.1. Ctr + Shift + C
4.5.16.2. 基本的には レイヤーをまとめるという解釈でOKです
4.5.17. 書き出し
4.5.17.1. Ctr+M(Cmd + Shift + M)
4.5.18. リドゥ
4.5.18.1. Ctr + Shift + Z
4.6. 素材(画像・映像)の 取り込み方をしてみよう!
4.6.1. プロジェクトパネルの空いた空間を ダブルクリック(これがポピュラー)
4.6.1.1. もしくは『Ctr+I』 (あんまりやらない)
4.6.2. プロジェクトパネルの上部に 今選択している素材情報 小さく表示されます。
4.6.3. コマ数や解像度などが表示されます
4.6.3.1. コマ数って?
4.6.3.1.1. 前提として知ってほしいのですが 映像は静止画の連続で動いている様に 見えています。
4.6.3.1.2. コマ数というのは、1秒間の映像を作るのに 何枚の静止画(コマ)で表現するのか?という意味です
4.6.3.1.3. 一般的に映画やMVなどは24コマ テレビの映像などは30コマ (Youtubeなどは60コマが増えてきてます)
4.6.3.1.4. コマ数で映像の印象が結構変わるよ
4.6.3.1.5. 海外の人はフレームレート
4.6.3.1.6. コマ数、フレーム数、フレームレート 呼び名は色々あるけど 同じものを指しています
4.6.3.1.7. 24コマと、23.976コマの違いってなに? 訳解んないんだけど!
4.6.3.2. 解像度って?
4.6.3.2.1. 画面の大きさは解像度といいます。 一番ポピュラーなのはHDサイズです。 横1920ピクセル × 縦1080ピクセル
4.6.3.2.2. 4KというのはHDをそれぞれ2倍にしたものです。 4K= 横3840ピクセル × 横2160ピクセル
4.6.4. CG連番などを読み込むときは 『画像シーケンス』にチェックを入れよう!
5. 第1章 簡単なアニメーションを実際に作ってみよう (作例01を作ります)
5.1. 手順01.新規コンポジションを作る
5.1.1. 『コンポジション』とは
5.1.1.1. レイアウトを作っていく場所
5.1.1.2. 素材をCompositionアイコンへ ドラッグで作る方法
5.1.1.3. 右クリックから 『新規コンポジション』で作成する方法
5.1.1.4. ちなみに『コンプ』や『コンポ』って読んだりします
5.1.1.5. 素材などのパーツを作る場合、入れ子状態になる。 コンポジションの中にコンポジションが入る状態。 中に入ってるコンポジションのことを 『プリコンポーズ』という。
5.1.1.5.1. 例)『素材が散らからないようにプリコンしておく』
5.1.1.5.2. 例)『あのときプリコンしておけば、、』
5.1.2. コンポジションに素材を入れる方法
5.1.2.1. プロジェクトウィンドウから コンポジションウィンドウへドラッグ
5.1.2.2. or タイムラインパネルへドラッグ
5.2. 手順02.テキストレイヤーで文字を入力して
5.2.1. コンポジションの中で 作り出せるもの
5.2.1.1. テキストレイヤー
5.2.1.1.1. 文字を打てる
5.2.1.2. 平面レイヤー
5.2.1.3. ライト
5.2.1.3.1. 3Dレイヤーにライティングが出来る
5.2.1.4. カメラ
5.2.1.4.1. 3Dでレイヤーを配置してこそAe!
5.2.1.5. ヌル
5.2.1.5.1. Aeの面白いところの一つ
5.2.1.6. シェイプレイヤー
5.2.1.7. 調整レイヤー
5.2.2. 文字を打ってみよう!
5.2.2.1. 結構フォントによって字の印象が変わるので大切なポイントです。
5.2.2.2. Adobe FONTSは 無料で使えるよ!
5.2.2.2.1. かっこいいフォントが沢山あります!
5.2.2.2.2. 本格的にやっていきたい人は フォントデータを買ってみてもいいかも!
5.2.2.3. 入力した文字のFONT(書体)を切り替えてみよう!
5.2.2.4. 中央揃え、右揃え、左揃えを試してみましょう!
5.3. 手順03.スケールにアニメーションをつけてみよう
5.3.1. 『キーフレーム』とは
5.3.1.1. Aeのアニメーションの基本です 2つのキーフレームの間を補完(補わせる)ことで アニメーションを作っていきます
5.3.1.2. タイムラインに打っていく方法
5.3.1.3. 時計マークをオンにして自動入力する方法
5.3.1.4. なめらかに動かすにはアニメーションカーブを使う
5.3.1.5. 最初のうちは、とにかく『F9』を押せばOK キーフレームがひし形から丸みを帯びた形に変わる イージーイーズという
5.3.2. パラメーターの説明
5.3.2.1. レイヤーにはそれぞれ位置情報や回転、不透明度などの情報をもっている タブを開いて調整してもいいけど、ショートカットを覚えると効率的♪
5.3.2.2. ポピュラーなショートカット
5.3.2.2.1. P
5.3.2.2.2. S
5.3.2.2.3. T
5.3.2.2.4. R
5.3.2.2.5. U
5.3.2.3. アンカーポイント - レイヤーの中心点
5.3.2.3.1. アンカーポイントツールで手動でも調整できるけど 圧倒的にスクリプトを使った方が早いので スクリプトを推奨します
5.3.2.3.2. Move Anchor Point 3 約230円
5.3.2.3.3. Mt mograph『MOTION V3』約6500円
5.3.2.3.4. インストール方法
5.3.2.4. フリーハンドで拡大などをする時はズレやすいから Shiftキーを押しながら動かす癖をつけよう!
5.3.2.5. あえて比率を変えることもあるよ!
5.3.2.5.1. ぷにぷにした動きとかつけるときとか
5.3.3. モーションブラー (残像)
5.3.3.1. 自分が作ったアニメーションに対して 残像をつけることが出来る。 よりリアル感が出てきます!
5.3.3.2. タイムラインパネルの上部にある『モーションブラー』マークをチェックして 各レイヤーの『モーションブラーマーク』にチエックする
5.4. 手順04.書き出し(レンダリング)をしてみよう
5.4.1. 書き出し方
5.4.1.1. 書き出すことを Render レンダリングと呼ぶ
5.4.1.2. 書き出しの設定の方法はチュートリアルで作成してるので見てみてください
5.4.1.2.1. Ae オススメの書き出し設定!Apple Prores ! これだけ作れば大丈夫!
5.4.1.3. Aeで映像完成させて書き出す時は『マスクなしで書き出す』
5.4.1.4. タイトルアニメーションなど、 背景を透過して書き出し時は『マスク有りで書き出す』
5.5. 番外編 Adobe Premiere ProにAeで作成したクリップを載せよう!
5.5.1. Aeはパーツ作り、Premiereは映像のリズム感と大まかな画面デザインと考えるといいかも!
6. 第2章 もう少し複雑なコンポジションを作ってみよう (作例02を作ります)
6.1. 手順01.アニメーションプリセット デコーダーフェードインでテキストをアニメーションさせよう
6.2. 手順02.エフェクトでグローをかけてみよう
6.2.1. エフェクト(プラグインの説明)
6.2.1.1. レイヤーに対して特殊効果を加えることが出来ます
6.2.1.2. 基本的になにか対象物に対して 特殊効果として使うものが多い
6.2.1.2.1. よく使うエフェクトは
6.2.1.2.2. RGBカーブ(色味の調整)
6.2.1.2.3. グロー (光らせる)
6.2.1.2.4. ドロップシャドウ(影をつける)
6.2.1.2.5. ブラー(レイヤーをぼかす)
6.2.1.2.6. 塗り(レイヤーに色を付ける)
6.2.1.3. 単体で描画される-スタイライズ系
6.2.1.3.1. フラクタルノイズ等
6.2.1.4. 標準エフェクトをとにかくテキストレイヤーにドラッグしてみて、効果を覚えよう
6.2.1.5. エフェクトはどんどん重ねがけするもの
6.2.1.5.1. エフェクトを重ねがけする時は順番が大切 なので『エフェクトパネルにドラッグ』が コントロールしやすい
6.3. 手順03.更にテキストレイヤーを エクスプレッションwiggleでチカチカ点滅させよう
6.3.1. エクスプレッションで 光の明滅を作る
6.3.1.1. Ae で使える 簡単なプログラムみたいなもの
6.3.1.1.1. 最初は覚えなくてもいいけど 覚えると作業効率が良くなる
6.3.1.2. Altキーを押しながら キーフレームの時計マークをクリック 数値が赤くなると発動!
6.3.1.2.1. エクスプレッションは この4つを覚えておけばとりあえずOK
6.3.1.2.2. ランダムな動きをさせたい
6.3.1.2.3. 永久に回転させ続けたい
6.3.1.2.4. アニメーションをループさせたい
6.3.1.2.5. 連動させて動かしたい
6.4. 手順04.Z軸で奥行きを整理してみよう!
6.4.1. レイヤーの3Dレイヤーにチェックを入れるとZ軸で配置できる様になる
6.4.2. 背景画像をインポートしよう
6.4.3. 奥行き感が出るように手前のオブジェを作ろう
6.4.4. 実際に前後関係を作ると動きに立体感が出てきます
6.5. 手順05.『カメラ』を使ってドリーインの動きをつけよう
6.5.1. タイムラインから『カメラ』を出してみよう
6.5.2. ドリー(被写体によっていく動き)させてみよう
6.6. 手順06.全体にグローをかけて空気感を出して見よう
6.7. 手順07.煙を載せてみよう!
6.7.1. Turbulent Noiseで作ってみる
6.7.2. 煙をスクリーンレイヤーにしてのせてみよう
6.7.3. レイヤーの役割 (Photoshopとほぼ同じ)
6.7.3.1. レイヤーを上下に動かすことで、表示の前後関係が変わる Photoshopとかと同じです!
6.7.3.2. 描画モードの変更(通常→スクリーン等)で見た目が変わる
6.7.3.3. レイヤーのロック(間違えてずらさないように)
6.7.3.4. ソロビュー(レイヤーがたくさん増えすぎてしまったとき、一部のレイヤーだけをみる)
6.7.3.5. モーションブラー(残像をつける!)
6.8. 手順08.マスクを切って 画面全体にビネットをかけてみよう
6.8.1. ツール
6.8.1.1. 画面左上の切り替えツールのこと よく使うのは下記の4つ
6.8.1.2. 選択ツール
6.8.1.2.1. コンポジションウィンドウでレイヤーをフリーハンドで動かす際に使う
6.8.1.3. アンカーポイント切り替えツール
6.8.1.3.1. アンカーポイントの位置を辛のに使う
6.8.1.4. テキストツール
6.8.1.4.1. テキストを入力するときに使う
6.8.1.5. ペンツール
6.8.1.5.1. マスクを切ったり、パスを解体するときにつかう
6.8.1.6. ハンドツール(スペースバーでやることが多い)
6.8.2. マスクの作り方
6.8.2.1. ペンツールで被写体を切り取ること
6.8.2.1.1. M『パス』にキーフレームを打つのを忘れずに♪
6.8.2.2. ビネット-周辺落としをやってみよう
6.8.2.3. 黒平面をだして、楕円ツールでダブルクリックして、、マスクを反転
6.8.2.4. F-フェザー-マスクのぼかし
6.8.2.5. その他、ロトブラシツールやMochaAe等を活用することも
6.8.3. 調整レイヤーの説明
6.8.3.1. レイヤーの上に置いて、いろいろな効果をかける方法 フィルターっぽい感じ
6.8.3.2. よく使うのはグローやカラコレ、ポスタリゼーション時間(コマ落とし)など
6.9. 手順09.『調整レイヤー』で画面全体をカラーグレーディングしてみよう!
6.10. 手順10.書き出し(レンダリング)をしてみよう
6.11. 番外編 文字を差し替えてみよう!
6.11.1. 文字のレイヤーをプリコンプしておいて 別のテキストコンプを作成しておく
6.11.1.1. ALTキーを使って素材の差し替え
6.11.1.1.1. プロジェクトパネルからAltキーを押しながらドラッグ
6.11.1.1.2. 小技だけど超使う
7. 番外編 もっとステップアップしたい人は このチュートリアルをやろう!
7.1. 今回のチュートリアルと重複してるところがあると思うけど、 基礎固めになるので反復してやってみてください☆
7.2. アニメーションとエクスプレッションを 更に知りたい方はコチラを!!!
7.2.1. 005.超地味だけど、、日本一アニメーションとAeの基礎がつくチュートリアル!
7.2.2. 003.かわいいモーション!くねくね文字の作り方!!かわいい!
7.2.3. 006.日本一わかりやすい!エクスプレッションマスターになれる動画!AfterEffectsチュートリアル
7.3. 奥行を持たせたアニメーションを もっと知りたい方はコチラ!
7.3.1. 007.3Dレイヤーでアニメーション!Part.1-Photoshopテクニック!簡単に被写体を切り抜き!
7.3.2. 008.3Dレイヤーでアニメーション!Part.2 AfterEffects 3Dレイヤーでカメラワーク!
7.3.3. 011.アフターエフェクトのカメラをザックリマスターするやつ。Part1.基本の3つ!
7.3.4. 012.アフターエフェクトのカメラPart2!いい感じの手ブレがほしい!!!
