Tutorial 6
von sarah ulloa
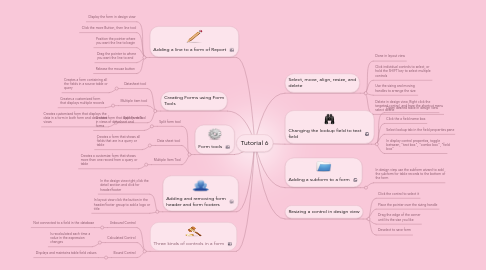
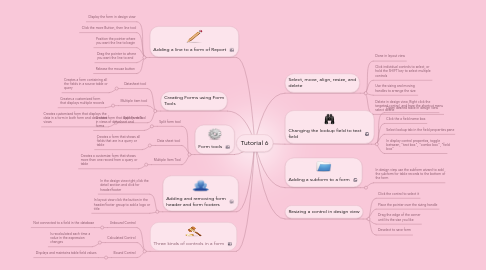
1. Three kinds of controls in a form
1.1. Unbound Control
1.1.1. Not connected to a field in the database
1.2. Calculated Control
1.2.1. Is recalculated each time a value in the expression changes
1.3. Bound Control
1.3.1. Displays and maintains table field values
2. Adding and removing form header and form footers
2.1. In the design view right click the detail section and click for header/footer
2.2. In layout view click the button in the header/footer group to add a logo or title
3. Form tools
3.1. Split form tool
3.1.1. Creates form that displays data in views of datasheet and forms
3.2. Data sheet tool
3.2.1. Creates a form that shows all fields that are in a query or table
3.3. Multiple Item Tool
3.3.1. Creates a customize form that shows more than one record from a query or table
4. Creating Forms using Form Tools
4.1. Datasheet tool
4.1.1. Creates a form containing all the fields in a source table or query
4.2. Multiple item tool
4.2.1. Creates a customized form that displays multiple records
4.3. Split Form Tool
4.3.1. Creates customized form that displays the data in a form in both form and data sheet views
