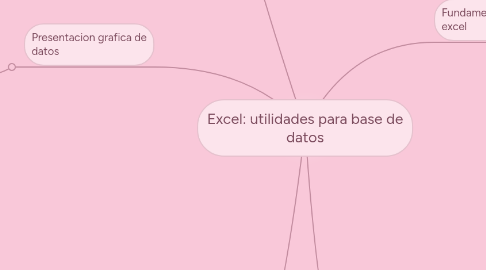
1. La tablas de datos o listas
1.1. Para facilitar la administración y el análisis de un grupo de datos relacionados, puede convertir un rango de celdas en una tabla de Excel de Microsoft Office (anteriormente conocida como lista de Excel). Una tabla generalmente contiene datos relacionados en una serie de filas y columnas de hoja de cálculo que tienen formato de tabla. Al usar las características de tabla, puede administrar los datos en las filas y columnas de la tabla de manera independiente de los datos de las otras filas y columnas de la hoja de cálculo.
1.1.1. Creación y modificación de datos Puede utilizar Microsoft Office Excel para crear y editar conexiones a orígenes de datos externos almacenados en un libro o en un archivo de conexión. En el cuadro de diálogo Conexiones del libro, puede administrar fácilmente estas conexiones, incluida su creación, modificación y eliminación.
1.1.2. Importación de datos
1.1.2.1. Access
1.1.2.1.1. Para traer datos de Access a Excel, puede copiarlos de una hoja de datos de Access y pegarlos en una hoja de cálculo de Excel, conectar con una base de datos de Access desde una hoja de cálculo de Excel o exportar datos de Access a una hoja de cálculo de Excel. Para traer datos de Excel a Access, puede copiarlos de una hoja de cálculo de Excel y pegarlos en una hoja de datos de Access, importar una hoja de cálculo de Excel en una tabla de Access o crear un vínculo con una hoja de cálculo de Excel desde una tabla de Access.
1.1.2.2. Pagina web
1.1.2.2.1. Puede crear o ejecutar una consulta Webpara recuperar texto o datos de una página Web. Las páginas Web suelen contener información que es perfecta para analizar en Excel. Según sus necesidades, puede recuperar datos que se puedan actualizar. Es decir, puede actualizar los datos en Excel con los datos más recientes de la página Web. O bien puede recuperar los datos de una página Web y hacer que permanezcan invariables en la hoja.
1.1.2.3. Texto
1.1.2.3.1. Hay dos formas de importar datos de un archivo de texto en Microsoft Office Excel: puede abrir el archivo de texto en Excel o puede importarlo como rango de datos externos. Para exportar datos de Excel a un archivo de texto, utilice el comando Guardar como.
1.1.3. La validación de datos en Excel es una herramienta que no puede pasar desapercibida por los analistas de datos ya que nos ayudará a evitar la introducción de datos incorrectos en la hoja de cálculo de manera que podamos mantener la integridad de la información en nuestra base de datos.
1.1.4. Ordenar datos, filtrar datos y subtotales
1.1.4.1. Al aplicar un criterio de ordenación a una tabla de Excel las filas se reorganizarán de acuerdo al contenido de la columna por la cual estamos ordenando. Si la columna contiene datos de tipo texto, entonces podremos ordenar los valores de A a Z (alfabéticamente) o de Z a A.
1.1.4.2. Cuando hablamos de filtrar datos en una tabla de Excel nos referimos a desplegar solamente aquellas filas que cumplen con los criterios especificados. Los datos de la tabla no son eliminados ni alterados sino que solamente se ocultan a la vista. Las opciones de filtrado se muestran también al pulsar el botón de flecha que se encuentra al lado de los encabezados de columna.
1.1.4.3. La función SUBTOTALES en Excel nos ayuda a calcular el subtotal de una lista de valores. Lo interesante es que podemos indicar a la función SUBTOTALES el tipo de operación que deseamos aplicar sobre los valores.
2. Presentacion grafica de datos
2.1. El formato gráfico de un gráfico facilita la comprensión de grandes cantidades de datos y la relación entre diferentes series de datos. Un gráfico también puede mostrar las ideas generales para que pueda analizar sus datos y buscar tendencias importantes.
2.1.1. Para crear un gráfico básico en Excel que pueda modificar y dar formato más adelante, debe especificar, en primer lugar, los datos del gráfico en una hoja de cálculo. Sólo tiene que seleccionarlos y elegir el tipo de gráfico que desea utilizar en la cinta de opciones de Office Fluent (ficha Insertar, grupo Gráficos)
2.1.2. Para agregar formato, puede:
2.1.2.1. Rellenar elementos del gráfico
2.1.2.2. Cambiar el esquema de los elementos del gráfico
2.1.2.3. Agregar efectos especiales a los elementos del gráfico
2.1.2.4. Dar formato al texto y a los números
3. Presentacion de datos
3.1. Formato de documento(encabezado y pe de pagina)
3.1.1. Puede agregar encabezados o pies de página en la parte superior o inferior de una hoja de cálculo impresa. Los encabezados y pies de página no aparecen en la hoja de cálculo en la vista Normal, solamente aparecen en la vista Diseño de página y en las páginas impresas. Puede insertar encabezados y pies de página en la vista Diseño de página, donde puede verlos, o usar el cuadro de diálogo Configurar página si quiere insertar encabezados o pies de página en más de una hoja de cálculo a la vez. En otros tipos de hojas, por ejemplo hojas de gráfico, solo puede insertar encabezados y pies de página mediante el cuadro de diálogo Configurar página.
3.2. Configuración y vista previa
3.2.1. Haga clic en la hoja de cálculo o seleccione las hojas de cálculo de las que desea obtener una vista previa.
3.2.1.1. Haga clic en Archivo y luego en Imprimir.
3.2.1.2. Para obtener una vista previa de las páginas siguientes y anteriores, en la parte inferior de la ventana Vista previa de impresión, haga clic en Página siguiente o en Página anterior.
3.2.1.3. Para ver los márgenes de página, en la parte inferior de la ventana Vista previa de impresión, haga clic en el botón Mostrar márgenes.
3.2.1.4. Para salir de la vista previa de impresión y volver a la hoja de cálculo, haga clic en cualquier otra pestaña situada encima de la ventana de vista previa.
3.3. prmetros de impresion
3.3.1. De forma predeterminada Excel imprime el área de la página que contengan datos, es decir desde la primera hasta la última celda. Para eso el programa usa algunos parámetros predeterminados:
3.3.1.1. El tamaño del papel, o sea dimensiones físicas (A4, Carta, Legal, etc.)
3.3.1.2. La orientación de la página (Vertical u Horizontal)
3.3.1.3. Los márgenes (espacios alrededor)
4. Fundamentos de excel
4.1. Ingreso de dato; Se hace referencia a las celdas según su ubicación en la fila y la columna de la hoja, de modo que la celda A1 es la primera fila de la columna A.
4.2. Los formato de datos puede contener solamente tres tipos de datos: Valores numéricos, Texto, Fórmulas
4.3. Agregar comentarios; Posiciona el cursor en la celda donde quieres insertar un comentario. Luego haz clic derecho y selecciona Insertar un comentario. En la pequeña ventana que aparece, escribe el comentario y este aparecerá cuando hagas clic sobre la celda.
4.4. Protección de datos
4.4.1. Para que los datos de una hoja queden protegidos y o se realisen cambios de debe ir a revisar, cambios, proteger hoja. Se le puede introducir contraseña la cual solo las personas que la conozcan podrán desprotegerla
4.4.2. Para proteger el libro es algo similar solo que en este caso se protege el libro entero
5. formulas
5.1. Las fórmulas pueden hacer uso de las funciones de Excel, lo cual quiere decir que podemos tener fórmulas que utilicen más de una función para lograr su objetivo.
5.1.1. Elementos
5.1.1.1. Las referencias de celda nos ofrecerán un mayor grado de flexibilidad en nuestras fórmulas.
5.1.1.2. Un rango en Excel es un conjunto de celdas contiguas (una junto a la otra) que pueden ser seleccionadas para realizar una operación igual con todas ellas.
5.1.1.3. Operaciones
5.1.1.3.1. Aritmeticas
5.1.1.3.2. De comparacion
5.1.1.3.3. Concatenacion de texto
5.1.1.3.4. Referencias
5.1.1.4. Los signos de agrupación definen el orden en el que se realizará la operación un ejemplo es, las operaciones que están entre paréntesis son las que se realizaran primero, posteriormente las que se encuentran entre corchetes y por ultimo las que se encuentran entre llaves.
5.1.1.4.1. paréntesis ()
5.1.1.4.2. corchetes []
5.1.1.4.3. llaves {}
5.1.2. Referencias
5.1.2.1. Las referencias absolutas no permiten que Excel las modifique al momento de copiarlas. Estas referencias permanecen fijas sin importar la cantidad de veces que sean copiadas.
5.1.2.2. Las referencias relativas son ampliamente utilizadas en Excel porque guardan una relación con la columna y la fila en donde se encuentran. Lo que esto quiere decir es que, al momento de copiar una referencia relativa a otra celda, Excel ajustará automáticamente su columna y su fila.
5.1.2.3. Las mixtas combina las funciones de las dos anteriores
5.1.3. Los errores en formulas(auditorias de formulas)
5.1.3.1. La auditoria de formulas en Excel nos ayuda a encontrar un error en caso de fallo de alguna formula podamos rastrear el origen de las celdas que forma un formula o realicemos paso a paso una formula, para ver si la formula esta escrita correctamente. Recuerda que debemos tener seleccionada la celda a la que queremos auditar.
