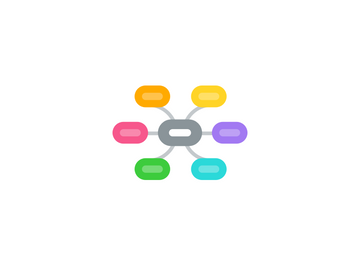
1. PARA INSTALARLO App Inventor se ejecuta a través de un navegador Web. Si estás usando un teléfono, se trabaja con el teléfono conectado al ordenador mediante un cable USB. Tu aplicación aparecerá en la pantalla del teléfono poco a poco, a medida que la vayas creando. Si no dispones de un teléfono, hay un emulador de teléfono Android incluido en el paquete de instalación de App Inventor, que se puede utilizar en su lugar. Cuando hayas terminado el desarrollo puedes "empaquetar" tu aplicación terminada como un "paquete de aplicación" (un archivo Android con extensión APK) que se puede compartir e instalar en cualquier teléfono Android, de igual modo que se haría con cualquier otra aplicación Android.
2. CONFIGARACION Requisitos del sistema: PC y sistema operativo Macintosh (con procesador Intel): Mac OS X 10.5, 10.6 Windows: Windows XP, Windows Vista, Windows 7 GNU / Linux: Ubuntu 8 +, 5 + Debian Navegador Mozilla Firefox 3.6 o superior Nota: Si estás utilizando Firefox con el complemento NoScript, deberás desactivarlo, ya que App Inventor utiliza Javascript. Mira la nota en la página de solución de problemas . Apple Safari 5.0 o superior Google Chrome 4.0 o superior Microsoft Internet Explorer 7 o superio
3. ¿QUE ES? App Inventor permite desarrollar aplicaciones para teléfonos basados en el sistema operativo Android mediante un navegador web, bien con un teléfono conectado al ordenador o con un emulador.
4. DESARROLLADO POR Fue desarrollado por Google, a través de su desaparecido Google Labs, pero dejó de soportarlo en diciembre de 2011. De todos modos, el Massachusetts Institute of Technology decidió proseguir con su desarrollo y mantenimiento, a través de su Center for mobile learning, motivo por el cual sigue disponible para quien desee utilizarlo.
5. COMPONENTES Cada componente puede tener métodos, eventos y propiedades. La mayoría de las propiedades se pueden cambiar por las propias aplicaciones. Existen bloques que se pueden utilizar para obtener y establecer los valores de dichas propiedades. Algunas propiedades no pueden ser modificadas por las aplicaciones, caso en el que los bloques sólo se pueden utilizar para obtener los valores, no para establecerlos
5.1. COMPONENTES BASICOS
5.1.1. Button (Botón)Los botones son los componentes que los usuarios tocan para realizar alguna acción en su aplicación. Los botones detectan cuando el usuario lo pulsa. Muchos aspectos de la apariencia de un botón se puede cambiar. Con la propiedad Enabled podemos elegir si el botón está activo en la aplicación..
5.1.2. Canvas (Lienzo)Es un panel bidimensional sensible al tacto, en el cual podemos dibujar y mover objetos animados, como bolas o sprites.
5.1.3. CheckBox (casilla de verificación)El componente CheckBox puede detectar que el usuario lo ha marcado la casilla y puede cambiar su estado en respuesta booleana. Un componente CheckBox provoca un evento cuando el usuario lo toca. Muchas de propiedades que afectan a su aspecto se pueden establecer en el Diseñador o el Editor de bloques.
5.1.4. Clock(Reloj)Se puede utilizar un componente del reloj para crear un contador de tiempo que señala los acontecimientos a intervalos regulares. El componente de reloj también hace varias conversiones y manipulaciones con unidades de tiempo.
5.1.5. Image (Imagen)Se usa el componente de imagen para representar imágenes que los usuarios seleccionan y manipulan. Un componente de la imagen muestra una imagen. Se puede especificar la imagen para mostrar y otros aspectos de la apariencia de la imagen en el diseñador o en el Editor de bloques. Propiedades
5.1.6. Label (Etiqueta)Las etiquetas son componentes que se utilizan para mostrar texto.
5.1.7. ListPicker (Lista de selección)Los usuarios pueden tocar un componente de lista de selección para elegir un elemento de una lista de cadenas de texto.
5.1.8. Screen (Pantalla)La pantalla no aparece en la paleta igual que los restantes componentes, pero aparece automáticamente en el proyecto. Cada proyecto tiene una pantalla, llamada Screen1. Este nombre no puede ser cambiado.
5.1.9. PasswordTextBox (cuadro de texto para contraseña)Los usuarios introducen las contraseñas en un componente de cuadro de texto para contraseña, que oculta el texto que se ha escrito en él.
5.1.10. TextBox--Los usuarios pueden introducir texto en un componente de cuadro de texto.
5.1.11. TinyDB--Se puede utilizar un componente TinyDB para almacenar los datos que estarán disponibles cada vez que la aplicación se ejecuta.
