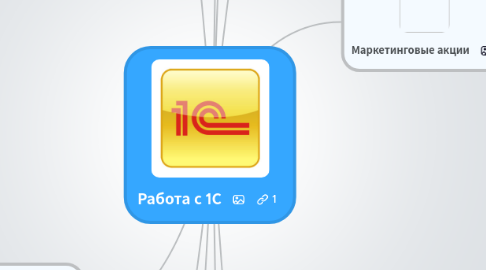
1. Бюджеты направлений
1.1. Любые расходы товарного направления должны быть забюджетированы! (кроме оплаты за товар)
1.2. Пример расхода
1.2.1. Наличный
1.2.1.1. Оплата посылок получаемых/отправляемых
1.2.1.2. Оплата образцов (покупка товара конкурентов)
1.2.1.3. Представительские расходы
1.2.1.4. Командировочные расходы
1.2.2. Безналичный
1.2.2.1. Торговое оборудование
1.2.2.2. Рекламные материалы
1.2.2.2.1. Каталоги
1.2.2.2.2. Листовки
1.2.2.2.3. Буклеты
1.2.2.3. Сувенирная продукция
1.3. Создание
1.3.1. Документ
1.3.1.1. Документы
1.3.1.2. Бюджетирование/Бюджеты
1.3.1.3. Вкладка
1.3.1.3.1. Бюджет
1.3.1.3.2. Внебюджетные
1.3.1.4. Создать
1.3.1.4.1. Бюджетный
1.3.1.4.2. Внебюджетный расход
1.3.2. Заполнить в документе
1.3.2.1. Статья бюджета
1.3.2.1.1. Добавится строка в таблице
1.3.2.2. ЦФО Отнесения
1.3.2.2.1. Сверху
1.3.2.2.2. В таблице
1.3.2.3. Начиление
1.3.2.3.1. В таблице
1.3.2.4. Комментарии/обоснование
1.3.2.4.1. В таблице
1.3.3. Подтверждение
1.3.3.1. Сотрудник департамента финансов
1.3.3.2. Руководитель ТН (чаще всего сам автор)
1.3.3.3. Директор коммерческого департамента
1.3.3.3.1. Выслать номер внебюджета для ускорения подтверждения
1.3.3.4. Коммерчески директор
1.3.3.5. Президент компании
1.3.3.6. Важно! О том, кто должен согласовывать документ можно узнать в заявке!
1.3.4. Выписать ДДС (нажать кнопку,если подтвержден)
1.3.4.1. Расход наличными
1.3.4.1.1. Журнал заявок на ДДС
1.3.4.1.2. К-подотчет
1.3.4.1.3. Распечатать (печать)
1.3.4.1.4. Получить деньги в кассе
1.3.4.2. Безналичный расчет
1.3.4.2.1. Журнал заявок на ДДС
1.3.4.2.2. Б-типовые затраты
1.3.4.2.3. В бухгалтерию-отдел взаиморасчетов
2. Месячный план товарных направлений
2.1. Документы
2.2. Планирование
2.3. Месячный план направлений (вносится аналитиками)
2.4. Редактировать
2.4.1. Оборот
2.4.2. Наценка
2.4.3. Платежи
2.4.4. Поставка
2.5. Провести-закрыть
3. Карточка клиента (нов)
3.1. Справочники
3.2. Поставщики
3.3. Создать копированием (кнопка лист с плюсом)
3.4. Если
3.4.1. из Китая
3.4.1.1. убрать галку выгружать на сайт
3.4.1.2. Заполнить Наименование и Полное наименование
3.4.2. Др поставщик
3.4.2.1. Заполняем все красные поля
4. Выписка расходных накладных
4.1. Как
4.1.1. Документы
4.1.2. Основной журнал документов
4.1.3. реал (вкладка)
4.1.4. Создать
4.1.5. В документе
4.1.5.1. выбр. контрагента
4.1.5.2. Выбр. договор
4.1.5.3. Выбр. склад
4.1.5.4. Подобрать позиции
4.1.5.5. Проставить количество
4.1.5.6. Написать комментарий (строка Основ. внизу)
4.1.5.7. Провести (появится статус З)
4.1.6. Посмотреть на столбец М
4.1.7. Товар на складе
4.1.7.1. да
4.1.7.1.1. Перевести в статус М (нажать провести)
4.1.7.2. нет
4.1.7.2.1. промтавить галочку авторезерв и провести
4.1.7.2.2. изменить накладную до нужного количества и провести
4.2. Статусы
4.2.1. З
4.2.1.1. заказ создан
4.2.2. М
4.2.2.1. заказ проведен
4.2.3. Г
4.2.3.1. готово, можно забирать/отгружать
4.2.4. С
4.2.4.1. отгружено
5. Работа с заказами
5.1. Важно! Согласовать "заказ поставщику" до начала операции.
5.2. Закупки/Накладные/Инвойсы
5.2.1. Важно! Согласовать "заказ поставщику" до начала операции.
5.2.2. Как создать Заказ...
5.2.2.1. Документы-Журнал Закупок-Закупки
5.2.2.1.1. Вкладка
5.2.2.2. Создать
5.2.2.2.1. Кнопка
5.2.2.3. В созданном документе
5.2.2.3.1. Постащик
5.2.2.3.2. Договор
5.2.2.3.3. Приход в Москву
5.2.2.3.4. Условия оплаты
5.2.2.3.5. Заполнение заказа
5.2.2.3.6. Сохранение документа
5.2.2.4. Дальнейшее согласование
5.2.2.4.1. 1. Аналитический отдел
5.2.2.4.2. 2.
5.2.2.5. Согласовано
5.2.2.5.1. Поставка
5.2.2.5.2. Нажать Инвойс
5.3. Накладные/ Инвойсы
5.3.1. Обязательно
5.3.1.1. Журнал закупок
5.3.1.2. Список закупок
5.3.1.3. Кнопка инвойс
5.3.1.4. Две галочки согласования
5.3.1.4.1. от КД
5.3.1.4.2. А
5.3.2. Накладные
5.3.2.1. Статус П
5.3.2.2. Кнопка Инвойс
5.3.2.3. Запонить форму
5.3.2.3.1. Количество (партия)
5.3.2.3.2. Дата
5.3.2.3.3. Нужное количество
5.3.2.4. Написать нужное количество
5.3.2.5. ОК-менеджер
5.3.3. Инвойсы
5.3.3.1. Статус И
5.3.3.2. Кнопка Инвойс
5.3.3.3. Заполнить форму
5.3.3.3.1. Количество
5.3.3.3.2. Дата
5.3.3.3.3. Написать нужное количество для формирования партии
5.3.3.4. ОК-менеджер
5.3.4. Статусы (в колонке)
5.3.4.1. З - заказ (начальный)
5.3.4.2. И - инвойс или накладная проведены
5.3.4.3. В - выполнен
5.3.5. Важно!
5.3.5.1. накладную нужно провести в статус М до 16:45 предыдущего дня, иначе товар не примут
5.3.5.2. нужно заносить номер машины в приходную накладную, чтобы сделать пропуск на машину
6. Отчеты (выгрузка)
6.1. По себестоимости
6.1.1. Отчеты
6.1.2. Внешние
6.1.3. выгрузка-загрузка-цен
6.1.4. вкладка Выгрузки
6.1.5. Выбрать необходимые параметры
6.1.6. Важно поставить галочки
6.1.6.1. Себестоимость
6.1.6.2. Выгружать в рублях по курсу
6.1.7. Сформировать
6.2. По продажам
6.2.1. По плану продаж
6.2.1.1. Справочники
6.2.1.2. Клиенты (отчет по плану продаж)
6.2.1.3. Выбрать нужные параметры
6.2.1.4. Сформировать
6.2.2. По продажам
6.2.2.1. Отчеты
6.2.2.2. Продажи. Возвраты. Пересчеты.
6.2.2.3. Отчет по продажам.
6.2.2.4. Выбрать нужные параметры
6.2.2.5. Сформировать
6.3. По поставкам
6.4. По товарным остаткам
6.4.1. Как
6.4.1.1. Отчеты
6.4.1.2. Остатки товаров
6.4.1.3. Поставить дату
6.4.1.4. Отобрать параметры
6.4.1.4.1. Поставить галочки
6.4.1.5. Сформировать отчет
6.4.1.6. Дополнительно
6.4.1.6.1. Можно воспользоваться вкладкой Множественный фильтр
6.5. По движению товара
6.5.1. Как
6.5.1.1. Отчеты
6.5.1.2. Движение товара
6.5.1.3. Указать пероиод
6.5.1.4. Выбрать нужные параметры в разделах
6.5.1.4.1. Отбор
6.5.1.4.2. Детализация
6.5.1.4.3. Тип остатка
6.5.1.5. Сформировать отчет
6.5.2. Дополнительно
6.5.2.1. Можно воспользоваться вкладкой Множественный фильтр
7. Карточки товара
7.1. Где и как
7.1.1. Справочники
7.1.1.1. Раздел
7.1.2. Товары
7.1.2.1. Заголовок
7.1.3. Номенклатура
7.1.4. Выбрать направление
7.1.5. Выбрать подкатегорию
7.1.6. Создать новый элемент копированием текущего
7.1.6.1. Кнопка Лист с плюсом
7.1.6.2. F9
7.1.7. Копировать свойства
7.1.7.1. Да
7.1.7.2. Нет
7.1.8. Заполнить Product
7.1.8.1. Наименование для бух. документов (автоматически скопируется в Наименование)
7.1.8.2. Код поставщика
7.1.8.3. Цены
7.1.8.3.1. Категория цены
7.1.8.3.2. Цена
7.1.8.3.3. Валюта
7.1.9. Заполнить Маркетинг
7.1.9.1. Кликнуть Изменить на нужном свойстве
7.1.9.2. Выбирать из списка или набить вручную
8. Маркетинговые акции
8.1. Как согласовывать
8.1.1. Инициируют продажники/ продукт-менеджеры
8.1.2. Согласование/ письмо Грачеву
8.1.3. Грачев заводит акцию в 1С
9. Выгрузка и загрузка документов Excel , простановка цен вручную
9.1. Цены
9.1.1. Excel
9.1.1.1. Выгрузка
9.1.1.1.1. Отчеты
9.1.1.1.2. Внешние
9.1.1.1.3. выгрузка-загрузка-цен
9.1.1.1.4. вкладка Выгрузки
9.1.1.1.5. Выбрать необходимые параметры
9.1.1.1.6. Выгрузить
9.1.1.1.7. документ MS Excel 2003
9.1.1.2. Загрузка
9.1.1.2.1. Отчеты
9.1.1.2.2. Внешние
9.1.1.2.3. выгрузка-загрузка-цен
9.1.1.2.4. вкладка Загрузки
9.1.1.2.5. Выбрать цены
9.1.1.2.6. выбрать файл
9.1.1.2.7. нажать Загрузить
9.1.2. Вручную
9.1.2.1. Справочники
9.1.2.2. Номенклатура
9.1.2.3. Найти нужный товар
9.1.2.4. Цены (раздел)
9.1.2.5. Добавить (или Изменить существующую)
9.1.2.6. Выставить валюту
9.1.2.7. Записать и закрыть
9.2. Предварительные веса
9.2.1. Отчеты
9.2.2. Внешние
9.2.3. Выгрузка-загрузка-вес-нетто-предварительо
9.2.4. выбрать
9.2.4.1. напр
9.2.4.2. бренд
9.2.5. Добавить
9.2.6. Выбрать товары по артикулам
9.2.7. Выгрузить
9.2.7.1. в предварительно подготовленный пустой файл Excel 97-2003
9.2.8. в документе проставить вес
9.2.9. нажать Загрузить
9.3. Свойства товара, штрих-коды
9.3.1. как
9.3.1.1. Обработки
9.3.1.2. Управления свойствами товаров
9.3.1.3. Администрирование свойств
9.3.1.4. Генерация шаблонов Excel
9.3.1.5. Выбрать параметры
9.3.1.5.1. Тип
9.3.1.5.2. Группа товаров
9.3.1.5.3. Бренд
9.3.1.5.4. и т.д.
9.3.1.6. Нажать Сформировать
9.3.1.7. Выбрать только обязательные свойства?
9.3.1.7.1. нет
9.3.1.8. Заполнить свойства в таблице
9.3.1.9. Загрузка свойств из Excel
9.3.1.10. Выбрать файл и тип
9.3.1.11. Загрузить
10. Подтверждения
10.1. Входящие
10.1.1. Цены в расходной накладной
10.1.1.1. Как
10.1.1.1.1. Документы
10.1.1.1.2. Основной журнал документов
10.1.1.1.3. Вкладка реал
10.1.1.1.4. Найти нужную накладную (номер присылает менеджер)
10.1.1.1.5. Проверить цены
10.1.1.1.6. Если
10.1.1.1.7. Провести
10.1.2. Цены в матрице (сетевых клиентов)
10.1.2.1. Как
10.1.2.1.1. Справочники
10.1.2.1.2. Клиенты-клиенты
10.1.2.1.3. Найти (клиента)
10.1.2.1.4. Вкладка матрица
10.1.2.1.5. Проверить цену
10.1.2.1.6. Если
10.1.2.1.7. Можно выставлять данные о дате в каждой позиции отдельно
10.1.2.1.8. При закрытии сохранить
10.1.3. Пересчеты в расходной накладной
10.1.3.1. Как
10.1.3.1.1. Документы
10.1.3.1.2. Основной журнал документов
10.1.3.1.3. Вкладка пересчет расх
10.1.3.1.4. Найти расх накл (номер высылает менеджер)
10.1.3.1.5. Нажать на II в таблице
10.1.3.1.6. Проставить галочки
10.1.3.1.7. Нажать Сохранить (дискета)
10.1.4. Перемещения товаров в регионы
10.1.4.1. Перемещение товара в регионы можно не подтверждать
10.1.4.1.1. Для этого нужно
10.1.5. Списание ТМЦ
10.1.5.1. Как
10.1.5.1.1. Документы
10.1.5.1.2. Основной журнал документов
10.1.5.1.3. Вкладка корр остатков
10.1.5.1.4. Найти номер (высылается на почту)
10.1.5.1.5. В документе нажать Провести
10.2. Исходящие (создание, инициация)
10.2.1. Заказа
10.2.1.1. Как создать Заказ...
10.2.1.1.1. Документы-Журнал Закупок-Закупки
10.2.1.1.2. Создать
10.2.1.1.3. В созданном документе
10.2.1.1.4. Дальнейшее согласование
10.2.1.1.5. Согласовано
10.2.2. Внебюджет
10.2.3. Подтверждение/ проведение оплаты по новому производителю (Китай)

