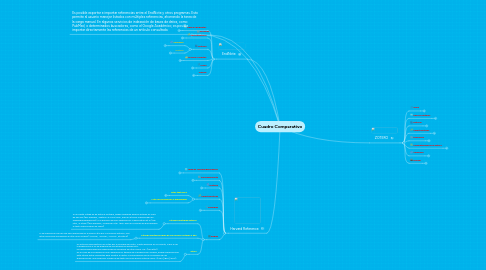
1. Fuciones
1.1. La función más destacable de EndNote es Cite While You Write, una herramienta que se integra en Microsoft Word para insertar las referencias en el documento conforme lo estemos redactando. Además de generar la sección bibliográfica final, EndNote cuenta con numerosas plantillas de manuscritos. Usar Word no es obligatorio, puesto que pueden generarse bibliografías independientes.
2. Es posible exportar e importar referencias entre el EndNote y otros programas. Esto permite al usuario manejar listados con múltiples referencias, ahorrando la tarea de la carga manual. En algunos servicios de indexación de bases de datos, como PubMed, o determinados buscadores, como el Google Académico, es posible importar directamente las referencias de un artículo consultado.
3. EndNote
3.1. ¿Que es EndNote?
3.1.1. El EndNote es un paquete informático de gestión de referencias, usado para manejar listados bibliográficos y citas al escribir ensayos y artículos. Es producido por Thomson Reuters.
3.2. Caracteristicas
3.2.1. El programa agrupa los datos bibliográficos en "librerías" con toda la extensión de archivo *.enl y una carpeta correspondiente de *.data. Hay varias maneras de agregar una referencia a una biblioteca: manualmente, exportando, importando, etc. El programa presenta al usuario una ventana que contiene un menú drop-down para seleccionar el tipo de referencia que se requiera (libro, artículo periodístico, película, etc.), y los campos asociados con ese registro, tanto en general (autor, título, año, etc.) como los relacionados con un tipo de referencia en particular (número de ISBN, para publicaciones, duración, para películas, etc.).
3.3. Historia
3.3.1. Versiones
3.3.1.1. VERSION X
3.3.1.1.1. Creacion
3.3.1.1.2. Caracteristicas
3.3.1.2. VERSION X1
3.3.1.2.1. Creacion
3.3.1.2.2. Caracteristicas
3.3.1.3. VERSION X3
3.3.1.3.1. Creacion
3.3.1.3.2. Caracteristicas
3.3.1.4. VERSION X4
3.3.1.4.1. Creacion
3.3.1.4.2. Caracteristicas
3.3.1.4.3. VIDEO
3.3.1.5. VERSION X5
3.3.1.5.1. Creacion
3.3.1.5.2. Caracteristicas
3.3.1.6. VERSION X6
3.3.1.6.1. Creacion
3.3.1.6.2. Caracterisiticas
3.3.2. Historia
3.3.2.1. EndNote® continua 20 años de historia de innovaciones para convertir en tiempo record tus éxitos en publicaciones. No solamente EndNote te ahorra tiempo eliminando pasos, sino que tambien pone mas acción en tu librería de trabajo, justo donde la quieres. El nuevo localizador de texto une búsquedas en línea y Cite While You Write™ (patente pendiente) tecnología para entregar todo el alto desempeño que posiblemente quieras en un software mas que bibliográfico muy fácil de usar.
3.4. Precios u Ofertas
3.4.1. -1 LICENCIA ENDNOTE X6 Win..........275 Euros+IVA* -1 LICENCIA UPGRADE ENDNOTE X6 MAC ó WIN..........99 Euros+IVA -1 LICENCIA ENDNOTE X6 Descarga(sin paquete físico)..........249 Euros+IVA 1 pack 5 usuarios Workstation Endnote (win ó Mac)..........919 Euros+IVA -1 Licencia Reference Manager 12.....................275 Euros+IVA** -1 pack 5 usuarios Workstation Reference Manager..........999 Euros+IVA
3.4.2. Requisitos
3.4.2.1. Requisitos del sistema 180 MB de espacio disponible en disco duro 256 MB de RAM Unidad CD-ROM Requiere conexión a Internet para buscar bases de datos en línea Biblioteca compatible con Windows y Mac OS X Compatible con Unicode Compatibilidad Handheld -16 MB de memoria RAM: - Windows Mobile® 5.x (Smartphones no soportado); Serial / USB ActiveSync; - Palm OS® 4.x-5.4.x; Serial / USB HotSync® EndNote Web está disponible en universidades de todo el mundo
3.5. Icono
3.5.1. I
3.6. Manual
3.6.1. ¿CÓMO ENTRAR?
3.6.1.1. A través de la página web de la Biblioteca: 1. Dirección: http://www.biblioteka.ehu.es/ 2. Elegir opciones siguientes: Bases de Datos ® Lista alfabética de títulos ® Web of Knowledge
3.6.1.2. O bien, en la dirección: http://www.accesowok.fecyt.es/login/
3.6.2. CREAR NUESTRA BIBLIOTECA
3.6.2.1. Para poder trabajar con EndNote es obligatorio proceder a registrase en la página de WOK, concretamente en la opción “Register”, que se encuentra en la columna situada a la derecha de la página.
3.6.3. ¿CÓMO ABRIR NUESTRA BIBLIOTECA EN ENDNOTE WEB?
3.6.3.1. Hay tres formas
3.6.3.1.1. Desde la página inicial de WOK 3, clic en Sign in, y en la pantalla resultante, rellenar los apartados de E-mail Adress (dirección de correo) y Password con las claves que utilizamos al darnos de alta. Finalizaríamos cliqueando en el botón Sign in.
3.6.3.1.2. Directamente desde la dirección: www.myendnoteweb.com en la que tendremos que introducir las claves correspondientes.
3.6.3.1.3. Utilizando el botón “EndNote Web 2.0” de la barra de herramientas de EndNote Web en el navegador (que puede ser el Microsoft Internet Explorer o el Firefox).
3.6.4. Gestion de Base de Datos
3.6.4.1. CREAR BASES DE DATOS
3.6.4.1.1. Cuando entremos en nuestra Biblioteca de EndNote Web observaremos que, en la pestaña My References, en el panel de navegación izquierdo, aparecen creadas por defecto tres b/d., que no se pueden borrar, ni renombrar:
3.6.4.2. RENOMBRAR BASES DE DATOS
3.6.4.2.1. Pestaña Organize, opción Manage My Groups, en la tabla, junto al nombre de cada b/d creada aparecen una serie de botones, utilizaremos Rename, para cambiar el nombre de la b/d elegida. (Nos aparecerá un cuadro de dialogo donde indicaremos el nuevo nombre).
3.6.4.3. BORRAR BASES DE DATOS
3.6.4.3.1. Pestaña Organize, opción Manage My Groups, en la tabla, junto al nombre de cada b/d creada aparecen una serie de botones, utilizaremos Delete, para borrar el nombre de la b/d elegida. Hay que tener en cuenta que cuando se borra una b/d, las referencias que contenía no se borran, pasan a la b/d Unfiled.
3.6.5. GESTIÓN DE LAS REFERENCIAS BIBLIOGRÁFICAS
3.6.5.1. AÑADIR REFERENCIAS BIBLIOGRÁFICAS
3.6.5.1.1. Se pueden añadir hasta 10.000 referencias en cada Biblioteca, existiendo 3 formas:
3.6.5.2. BÚSQUEDA Y VISUALIZACIÓN DE REFERENCIAS EN NUESTRAS BASES DE DATOS.
3.6.5.2.1. BÚSQUEDA GENERAL
3.6.5.2.2. BÚSQUEDA POR AUTOR
3.6.5.3. MODIFICAR REFERENCIAS BIBLIOGRÁFICAS
3.6.5.3.1. Para modificar las referencias: 1. Una vez localizada la referencia, podemos proceder a su modificación, bien desde la lista de resultados haciendo clic sobre la opción Edit (en la primera columna de la derecha), o bien, visualizar el registro completo (cliquear sobre el título) y clic en el botón Edit. 2. Realizadas las modificaciones correspondientes salvar los cambios con el botón Save.
3.6.5.4. MOVER REFERENCIAS BIBLIOGRÁFICAS
3.6.5.4.1. Para mover una referencia de una de las b/d creadas por nosotros, habría que: 1. Clic en la pestaña My References, visualizar las referencias de la b/d creada por nosotros. 2. Marcar la caja de la referencia que queremos borrar momentáneamente o mover. 3. Clic en el botón Remove from list, y confirmamos la acción cuando nos lo solicite. El resultado será que borra dicha referencia de la b/d donde estaba, pero no la borra definitivamente, ya que la envía a la b/d Unfiled.
3.6.5.5. ENCONTRAR DUPLICADOS
3.6.5.5.1. En cualquier momento se tiene la opción de comprobar si existe algún registro duplicado en nuestra Biblioteca. Los pasos a seguir serían: 1. Desde la pestaña Organize, opción Find Duplicates, 2. Las referencias duplicadas aparecerán sobre un fondo amarillo. Si se desea eliminarlas, habrá que marcarlas previamente. Cuando usamos la opción de encontrar duplicados, el programa compara los datos de los campos Author, Year, Title y Reference Type.
3.6.5.6. EXPORTAR Y/O COMPARTIR REFERENCIAS BIBLIOGRÁFICAS
3.6.5.6.1. En el caso de querer compartir referencias bibliográficas con otros compañeros de trabajo o investigación, son varias las opciones que la aplicación nos permite:
3.6.5.7. ELABORACIÓN DE CITAS Y BIBLIOGRAFÍAS.
3.6.5.8. En EndNote Web hay dos formas para insertar citas en un texto y para generar de forma automática una bibliografía.
3.6.5.8.1. CON MICROSOFT WORD
3.6.5.8.2. COMANDOS DE CITE WHILE YOU WRITE PRESENTES EN LA BARRA DE HERRAMIENTAS
3.6.5.8.3. CITAR FUENTES MIENTRAS SE ESCRIBE
3.6.5.8.4. CON OTROS PROCESADORES DE TEXTO DIFERENTES A MICROSOFT WORD
3.6.5.8.5. ELABORACIÓN DE BIBLIOGRAFÍAS.
3.6.6. Videos Tutoriales
3.6.6.1. Tutorial Basico
3.6.6.2. Tutorial EndNote
3.6.6.3. Tutorial Web
3.6.7. REQUISITOS MÍNIMOS NECESARIOS PARA UTILIZAR ENDNOTE WEB
3.6.7.1. REQUISITOS MÍNIMOS.
3.6.7.1.1. NAVEGADOR:
3.6.7.1.2. Plug-in para Windows
3.6.7.1.3. Plug-in para Macintosh
4. Harvard Reference
4.1. ¿Que es Harvard Reference?
4.1.1. El sistema Harvard se utiliza para incluir de manera sencilla dentro de nuestros escritos y reflexiones académicas la información básica de las fuentes utilizadas para citar, parafrasear o comentar ideas pertenecientes a otros autores. El principal objetivo de este sistema de referencias es facilitar la redacción de escritos científicos y brindar al lector en forma rápida y sencilla la información precisa que le permita ubicar las obras empleadas durante la construcción de un escrito.
4.2. Funcionamiento
4.2.1. Referencias dentro del texto
4.2.1.1. El aumento de la locura en el siglo XVIII fue incierto (Foucault, 2002).Referencias a autores. Se deben identificar como autores de una obra citada a la persona o institución responsable del contenido de la misma. Cuando el autor del trabajo citado sea anónimo se deberá indicar de esa manera dentro de la referencia. En el caso de obras colectivas que cuentan con la colaboración de varios autores y ninguno de ellos juega un papel predominante, el nombre del autor es sustituido por el título de la obra. Ejemplo 1:
4.3. Historia
4.3.1. El estilo Harvard de citas, sistema de autor-año o sistema de autor-fecha (entre otros nombres) es un estilo de cita que utiliza una forma abreviada de la referencia bibliográfica a la fuente de la cita (los apellidos de los autores, el año de edición y opcionalmente las páginas citadas) inmediatamente después del material citado dentro del texto; las referencias completas se encuentran ordenadas alfabéticamente en una sección aparte, generalmente llamada bibliografía. Otro sistema del tipo autor-año, a veces llamado también sistema Harvard (debido a que se suele combinar a ambos y son muy similares), es el estilo APA.
4.4. Caracterisiticas
4.4.1. Citas textuales
4.4.1.1. n el sistema Harvard tras el texto citado, si el autor no es citado directamente en el mismo, se incluyen entre paréntesis el apellido o apellidos del mismo, el año de edición y opcionalmente la página o páginas citadas. Si el autor es citado directamente en el texto, dentro de los paréntesis solo se incluye el año y las páginas. El formato más habitual es el de (autor o autores año:número de página) o (autor o autores año, número de página), por ejemplo: (Apple, 2000: 15), (Apple 2000, 15). aunque existen otras variantes, que a veces también se llaman sistema Harvard (Separar el autor y el año por una coma, utilizar p., pág., pp. o págs. antes del número de página, etc). Por ejemplo, en el sistema APA: (Apple, 2000, p. 15)
4.4.2. Lista de referencias o bibliografía
4.4.2.1. Las referencias bibliográficas se listan por orden alfabético de autores, y en caso de que se encuentren varios trabajos de los mismos autores, por orden cronológico. El formato exacto de las referencias puede variar dependiendo de la disciplina o de la editorial.
4.5. Ejemplos
4.5.1. ara realizar una cita directa de la primera edición del libro El Capital, podríamos hacer lo siguiente: De acuerdo con la teoría marxista, la acumulación primitiva del capital aparece en el comercio que vincula a comunidades cuya forma de producción no es aún capitalista; tiene su origen en la actividad de compraventa que persigue la obtención de un beneficio, fundada en las distintas condiciones de producción de distintas comunidades. El capital mercantil es la primera forma de las varias (como el capital bancario o el rentista) que preceden al desarrollo de la industria (Marx, 1867, p. 290) Luego en la sección de referencias, la referencia completa se escribe como a continuación: Marx, Karl (1867). Das Kapital. Kritik der politischen Oekonomie. Band 1: Der Produktionsprocess des Kapitals. Hamburg: Meissner. OCLC 7423266. Así, la referencia contiene suficiente información para ubicar la obra consultada en la sección de bibliografía. Si realizamos una cita indirecta donde el nombre del autor aparece en el texto, basta con especificar el año entre paréntesis; otra redacción del ejemplo precedente diría: De acuerdo con Marx (1867, p. 290), la acumulación primitiva del capital aparece en el comercio...
4.6. Reglas
4.6.1. Citando múltiples autores
4.6.1.1. Si la fuente citada es de autoría múltiple, deben indicarse ambos autores en caso de ser dos (por ejemplo, "Watson & Crick 1953", para el artículo mencionado en Wikipedia:Referencias); o el primero de ellos seguido por la abreviatura et al. (del latín, "y otros") (por ejemplo, "Friedman et al. 1976" para el volumen en que aparece el texto mencionado de Tobin)
4.6.2. Citando múltiples obras de los mismos autores y año
4.6.2.1. Si se menciona más de una obra publicada en el mismo año por los mismos autores, una letra minúscula se pospone al año como ordinal ("2000a", "2000b", "2000c", etcétera);
4.6.3. Otros
4.6.3.1. os artículos periodísticos se citan por el nombre del autor, si éste aparece en la volanta, o por el de la publicación si no se dispone de una atribución específica; las obras publicadas sin especificación de fecha se citan como "s.a." ("sin año"); en el caso de una reedición muy alejada en el tiempo de la publicación original, puede especificarse esta última entre corchetes para facilitar al lector la comprensión de la cronología de las publicaciones; una reedición moderna del texto de Marx podría citarse como "(Marx [1867] 1975)".
5. ZOTERO
5.1. Icono
5.1.1. I
5.2. ¿Que es Zotero?
5.2.1. Zotero es una programa de código abierto para el navegador Firefox, que permite a los usuarios recolectar, administrar y citar investigaciones de todo tipo de orígenes del navegador. Es parcialmente una aplicación de administración de referencias, usada para administrar bibliografías y referencias al escribir ensayos y artículos. Su nombre proviene de la palabra albanesa zotëroj que significa "poseer/dominar
5.3. Historia
5.3.1. Zotero es un desarrollo del Center for History and New Media de la George Mason University (GMU). Como en todo software libre, realmente es un desarrollo conjunto de todo aquel que quiera sumarse al esfuerzo por ellos iniciado. En 2008, Thomson-Reuters, desarrollador de EndNote y una de las principales corporaciones del mercado de productos académicos (journals, software, etc) demandó a la GMU por violación de licencia de su producto EndNote afirmando que se había empleado ingeniería inversa para lograr la interoperabilidad de Zotero con EndNote; esto es, que se había incorporado a Zotero código fuente no perteneciente a EndNote pero que permitía leer sus formatos y que, por tanto, cualquier usuario de EndNote podía ahora llevarse sus datos a Zotero cambiando libremente su gestor bibliográfico.
5.3.2. El programa lo desarrolla el Centro de Historia y Nuevos Medios (Center for History and New Media) de la Universidad de George Mason y está disponible en la actualidad en versión beta de forma pública. Es abierto y extensible, permitiendo a otros usuarios contribuir estilos de citas y traducciones de páginas, y de forma más general cualquiera que esté construyendo herramientas digitales para investigadores puede expandir la plataforma
5.4. Caracteristicas
5.4.1. Captura automática de información de citas en páginas web - Almacenamiento de PDFs, archivos, imágenes, enlaces y páginas web completas - Toma de notas flexible con guardado automático - Búsqueda rápida en todos tus materiales mientras escribes - Organización de la biblioteca tipo lista de reproducción, incluyendo búsquedas guardadas (smart collections) y etiquetas - Plataforma para las nuevas formas de investigación digital que puede ampliarse con otras herramientas y servicios web - Exportación de citas con formato (lista de estilo para hacerla aumentar rápidamente) - Integración con Microsoft Word y OpenOffice.org
5.4.2. Ventajas
5.4.2.1. Captura automática de referencias Exportación de bibliografía a varios formatos Sincronización con un almacén en línea Admite archivos adjuntos Opción para compartir referencias
5.4.3. Desventajas
5.4.3.1. No todas las páginas son compatibles
5.5. Funciones
5.5.1. Zotero recopila información de una amplia variedad de documentos, la almacena y nos permite etiquetar, modificar, añadir y quitar datos Además nos permite relacionar unos documentos con otros, a través de sus datos, hacer colecciones y subcolecciones Importa datos directamente desde Las páginas web visualizadas en el momento Catálogos web: Google Scholar, Library Of Congress, Scirus, y multitud de bibliotecas y redes científicas Catálogos comerciales como Amazon Exporta datos a diversos formatos (RIS, TeX, MODS y otros ) y genera citas bibliográficas con estilos APA, MLA y Chicago
5.6. Compatibilidad con Zotero
5.6.1. Traductores Zotero Zotero detecta automáticamente los registros de la biblioteca, noticias, artículos de revistas y otros objetos que te gustaría guardar en tu colección. Zotero utiliza traductores llamados a detectar e importar datos desde sitios web. Actualmente hay más de 300 diferentes traductores, lo que facilita la importación de datos de miles de sitios.
5.6.2. Tipos de sitios soportados
5.6.2.1. Catálogos biblioteca Zotero importa los registros de los sistemas bibliotecarios muchos de catalogación, proporcionando importación sin problemas de cientos de bibliotecas académicas y no académicas. Soporte de sistema de catálogo de la biblioteca son: Aleph, Amicus, BiblioCommons, Dynix, Encore, Mango, INNOPAC, Primo, SirsiDynix, TLC / YouSeeMore, Voyager, y WorldCat.
5.6.2.2. Bases de datos Zotero importaciones de datos, y en muchos casos el texto completo de los archivos PDF, bases de datos electrónicos más populares, incluyendo EBSCO, IEEEXplore, JSTOR, Google Scholar, ProQuest, PubMed y muchos más. También funciona con la mayoría de editores de revistas importantes, incluyendo Cambridge University Press, Oxford University Press, Project MUSE, ScienceDirect (Elsevier), SpringerLink, Taylor y Francis, y muchos más.
5.6.2.3. Los traductores de sitios individuales Zotero ha dedicado traductores durante cientos de sitios web, desde Amazonas (en varios países), The New York Times y The Economist, a Mainichi Daily News (Japón), Kommersant (Rusia), Spiegel Online (Alemania) y muchos más de todo el mundo.
5.6.2.4. Importar metadatos Zotero detecta e importa metadatos integrados por un número creciente de sitios Web y bases de datos en formatos abiertos como monedas, Embedded RDF, Google / HighWire meta tags, y UNAPI.
5.6.2.5. Lista completa de Traductores Usted puede encontrar una lista completa, generada automáticamente de todos los traductores Zotero aquí. La lista se genera diariamente e incluye pruebas automáticas de la mayoría de los traductores, para que los desarrolladores y voluntarios Zotero puede rápidamente identificar y reparar problemas.
5.7. Versiones
5.7.1. Versión 3.0.8
5.7.1.1. Publicado el 06 de julio, 2012 3.7 MB Funciona con Firefox 3.6 y posterior
5.7.2. Versión 3.0.3
5.7.3. Versión 3.0.1
5.7.4. Versión 1.2.1
5.7.5. Versión 2.1.8
5.7.6. Versión 2.1.7
5.7.7. Versión 2.1.5
5.7.8. Versión 2.1.1
5.7.9. Versión 2.0.9
5.7.10. Versión 2.0.8
5.7.11. Versión 2.0.3
5.7.12. Versión 2.0.2
5.7.13. Versión 1.0.10
5.7.14. Versión 1.0.9
5.7.15. Versión 1.0.7
5.7.16. Versión 1.0.6
5.7.17. Versión 1.0.4
5.7.18. Versión 1.0.3
5.7.19. Versión 1.0.1
5.7.20. Versión 1.0.0rc5
5.7.21. Versión 1.0.0rc3
5.7.22. Versión 1.0.0rc2
5.7.23. Versión 1.0.0b3.r1
5.7.24. Versión 1.0.0b2.r2
5.7.25. Versión 1.0.0b2.r1
5.7.25.1. Publicado el 08 de octubre 2006 260.1 KB Funciona con Firefox 2.0b2
5.8. Manual
5.8.1. ¿Cómo instalar Zotero?
5.8.1.1. La instalación de Zotero consta de tres fases:
5.8.1.1.1. Registrarse en la página de registro del programa, donde deberás añadir únicamente un usuario y contraseña, así como tu correo electrónico.
5.8.1.1.2. Ir a la página principal de Zotero y pulsar en “Download” para instalar el complemento que se integra en Firefox. Una vez instalado nos aparecerá en el lado inferior-derecho el icono del Zotero
5.8.1.1.3. Instalar el plugin más adecuado a procesador de texto (Word, Openoffice, Mac OS X). Una vez instalado se integrarán todas las funciones para gestionar citas y referencias bibliográficas en nuestro procesador de texto en el caso de Office Word en el apartado de “Complementos”.
5.8.2. Estructura de Zotero
5.8.2.1. La interfaz de Zotero que nos aparece cuando pulsamos el icono"ZOTERO" se divide en 4 partes:
5.8.2.1.1. Barra de gestión.
5.8.2.1.2. Mi biblioteca
5.8.2.1.3. La colección de registros
5.8.3. Cómo trabajar con los datos de los registros
5.8.3.1. En la tercera columna de Zotero nos aparecen los datos de los registros que tengamos en nuestra base de datos. Será el lugar adecuado para proceder a su modificación. Los elementos que nos encontramos son:
5.8.3.1.1. Información: podremos modificar los diferentes metadatos del registro: tipo, autor, resumen, publicación, URL, DOI, etc. • Notas: nos permitirá añadir notas en el registro. • Relacionado: nos permitirá establecer una relación de ese registro con otro que tengamos en la base de datos, por ejemplo para vincular documentos del mismo autor pero que tengamos en diferentes carpetas.
5.8.4. Cómo incorporar registros
5.8.4.1. Incorporación de forma manual
5.8.4.1.1. La incorporación de un registro de forma manual la realizaremos pulsando el icono y posteriormente tendremos que seleccionar el tipo de documento que queremos añadir (libro, artículo en revista, tesis, etc.). Una vez seleccionado se nos abrirá en la columna de la derecha los elementos necesarios para ir incorporando los datos de título, autor/es, ISBN, resumen, etc.
5.8.4.2. Captura de registros
5.8.4.2.1. Zotero puede capturar de forma automática los datos de un registro incorporando incluso los documentos en pdf si existieran o el enlace web al registro. La incorporación se realizará cuando pulsemos en el icono que nos aparece en la barra de navegación que puede simbolizar un libro, artículo de revista, una web, etc.
5.8.4.3. Importando registros
5.8.4.3.1. Seleccionar los documentos que queremos exportar a Zotero • Guardar los documentos en un fichero de texto con un formato compatible como son: Procite, Endnote, Reference Manager • Ir a Zotero y seleccionar “Importar” • Se nos creará una carpeta en “Mi biblioteca” con la fecha de exportación.
5.8.5. Trabajar con Zotero integrado en Office Word
5.8.5.1. Ir a http://www.zotero.org y seleccionar “Download word processor plugins” y bajarnos “Install the Word for Windows Plugin”. En el área de “Complementos” se establecerán los elementos necesarios para trabajar con Zotero con Office Word.
5.8.6. Zotero en su versión web
5.8.6.1. El acceso a la versión web de Zotero lo realizaremos desde http://www.zotero.org. Después de identificarnos con nuestro usuario/contraseña o a través del OpenID. Una vez identificados nos encontraremos los siguientes elementos: My Library, Groups, People, Support, Get involved
5.8.6.1.1. My Library
5.8.6.1.2. Groups:
5.8.6.1.3. People:
5.8.6.1.4. Support:
5.8.7. Cómo compartir nuestros registros bibliográficos
5.8.7.1. Una de las posibilidades que nos ofrece Zotero es la de compartir nuestros registros bibliográficos con sus miembros, ya sea de forma general o a determinados grupos. En el primer caso, tendríamos que marcar la casilla “Settings>Privacy” y seleccionaremos la opción que consideremos más importante para nosotros.
5.8.7.2. Existen diferentes tipos de grupos:
5.8.7.2.1. • Privado: únicamente podrán acceder las personas que formen parte del grupo. • Público cerrado a las personas inscritas: podrán acceder a los registros aquellas personas que soliciten una invitación para participar en dicho grupo. • Público abierto a las personas inscritas: el grupo es abierto y podrá participar cualquier persona inscrita en Zotero. El administrador decide si las personas pueden acceder a todos los registros o a una serie de carpetas.
5.8.8. Videos Tutorial
5.8.8.1. Como utilizar Zotero en Firefox
5.8.8.2. Como utilizarlo
