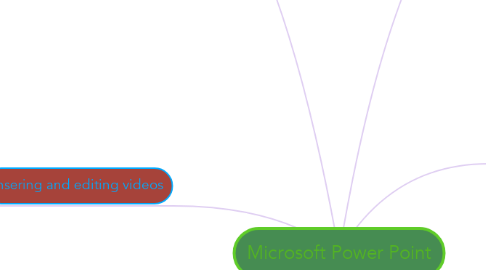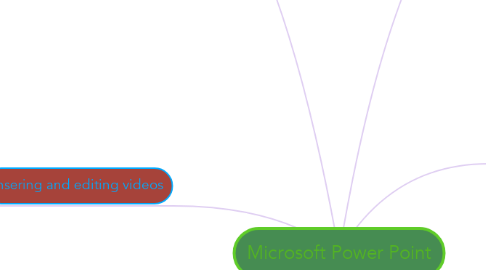Microsoft Power Point
da Paolo Stefanoni
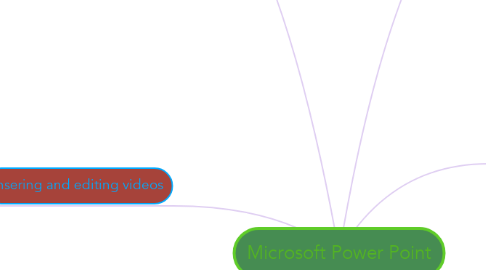
1. Slide basic
1.1. To insert a new slide:
1.1.1. 1.-From the home tab, click the buttom
1.1.2. 2.- Select the slide you want to insert
1.1.3. 3.- A new slide will be added to your presentation
1.2. To add a text box:
1.2.1. 1.-From the insert tab, click the text box command
1.2.2. 2.-Your cursos will turn into a upside-down cross
1.2.3. 3.-Draw your text chart
2. Hyperlinks and action buttoms
2.1. To insert a hyperlink: 1. Select the image or text you want to make a hyperlink. 2. Right-click the selected text or image, then click Hyperlink. 3. The Insert Hyperlink dialog box will open. You can also get to this dialog box from the Insert tab by clicking Hyperlink 4. If you selected text, the words will appear in the Text to display field at the top. You can change this text if you want. 5. Type the address you want to link to in the Address field. 6. Click OK. The text or image you selected will now be a hyperlink to the web address.
3. Smartart illustrations
3.1. To insert a SmartArt graphic: 1. Select the Insert tab. 2. Select the SmartArt command in the Illustrations group. A dialog box will appear. 3. Select a category on the left of the dialog box and review the SmartArt graphics that appear in the center. 4. Select the desired SmartArt graphic, then click OK.
3.2. To add text to a SmartArt graphic: 1. Select the graphic. A border will appear around it with an arrow on the left side. 2. Click the arrow on the left side of the graphic to open the task pane. 3. Enter text next to each bullet in the task pane. The information will appear in the graphic and will resize to fit inside the shape. 4. To add a new shape, press Enter. A new bullet will appear in the task pane, and a new shape will appear in the graphic.
4. Insering and editing videos
4.1. To insert a video from a file on your computer: 1. From the Insert tab, click the Video drop-down arrow and select Video from File. 2. Locate and select the desired video file, then click Insert. 3. The video will be added to the slide.
4.2. To preview the video: 1. Make sure the video is selected. 2. Click the Play/Pause button below the video. The video will start playing, and the timeline next to the Play/Pause button will begin to advance. 3. To jump to a different part of the video, click anywhere on the timeline
4.3. To resize the video: 1. Select the video. A box with resizing handles will appear around the video. 2. Click and drag any of the handles to resize the video.
5. Insering and editing audio
5.1. To insert audio from a file on your computer: 1. From the Insert tab, click the Audio dropdown arrow and select Audio from File. 2. Locate and select the desired audio file, then click Insert 3. The audio file will be added to the slide.
5.2. To insert clip art audio: 1. From the Insert tab, click the Audio dropdown arrow and select Clip Art Audio. The Clip Art pane will appear on the righ. 2. Enter keywords in the Search for: field, then click Go. 3. The results will appear in the Clip Art pane. To preview an audio file, rightclick the file and select Preview/Properties 4. A dialog box will appear, and the audio file will start playing automatically (it may take a few seconds to load). To play it again, press the Play button. 5. When you're finished previewing the file, click Close. 6. Once you have found the audio file you want to use, click it to insert it into the slide.
6. Working with charts
6.1. To insert a chart: 1. Select the Insert tab. 2. Click the Insert Chart command in the Illustrations Group. The Insert Chart dialog box will appear. 3. Select a category from the left pane of the dialog box, and review the charts that appear in the center. If you are unsure about which chart best fits your needs, review the interactive on the previous page. 4. Select the desired chart. 5. Click OK. An Excel window will open with a placeholder for your data.