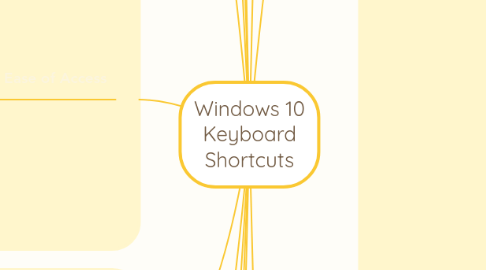
1. Virtual Desktops
1.1. ⊞ Win + Tab ↹
1.1.1. Open Task View
1.2. Ctrl + ⊞ Win + ←/→
1.2.1. Go to the previous/next virtual desktop
1.3. Ctrl + ⊞ Win + D
1.3.1. Create and go to a new virtual desktop
1.4. Ctrl + ⊞ Win + F4
1.4.1. Close the current virtual desktop
2. General
2.1. Alt + ↵ Enter
2.1.1. Display properties for the selected item
2.2. Alt + ←/→
2.2.1. Go back/forward
2.3. Alt + Page up/down
2.3.1. Move up/down one screen
2.4. Ctrl + F4
2.4.1. Close the current document
2.5. F3
2.5.1. Search for a file or folder in File Explorer
2.5.2. Alternative to find (Ctrl + F) e.g. in web browser
2.6. F4
2.6.1. Display the address bar list in File Explorer
2.6.2. May also work in other applications such as your web browser
2.7. F5 OR Ctrl + R
2.7.1. Refresh the active window
2.7.2. E.g. web browser, File Explorer
2.8. F6
2.8.1. Cycle through screen elements in a window or on the desktop
2.9. ⎋ Esc
2.9.1. Stop or leave the current task
2.10. Ctrl + W
2.10.1. Close the current tab
2.11. Ctrl + Scroll Wheel
2.11.1. Zoom in/out or make items larger/smaller
2.12. Press the letter underlined in a menu item to perform the command or select the option associated with said letter
2.12.1. Use Alt or F10 to open menu or show underlined letters in an application
2.12.2. E.g. this can be used after pressing ⊞Win+X to quickly perform an action.
3. Multiple Monitors
3.1. ⊞ Win + P
3.1.1. Choose a display mode
3.1.1.1. PC screen only
3.1.1.2. Duplicate
3.1.1.3. Extend
3.1.1.4. Second screen only
3.1.2. Use ⇧ Shift in conjunction to cycle in reverse order
3.2. ⊞ Win + ⇧ Shift + ←/→
3.2.1. Move a window from one monitor to the other
4. Using Windows Desktop Features
4.1. ⊞ Win OR Ctrl + ⎋ Esc
4.1.1. Open or hide the Start menu
4.2. ⊞ Win + A
4.2.1. Open the action centre
4.3. ⊞ Win + V
4.3.1. Cycle through notifications
4.3.2. Use ⇧ Shift in conjunction to cycle in reverse order
4.4. ⊞ Win + B
4.4.1. Set focus on the notification area
4.4.2. Use arrow and enter keys to navigate
4.5. ⊞ Win + Alt + D
4.5.1. Show or hide the date and time
4.6. ⊞ Win + , (comma)
4.6.1. Temporarily peek at the desktop
4.6.2. Until Windows key is released
4.7. ⊞ Win + F1
4.7.1. Open Windows Help and Support
4.8. ⊞ Win + L
4.8.1. Lock the PC
5. Ease of Access
5.1. ⊞ Win + U
5.1.1. Open Ease of Access in Settings
5.2. ⊞ Win + Plus (+)
5.2.1. Open magnifier
5.2.2. Zoom in by increment configurable in the settings
5.3. ⊞ Win + Minus (-)
5.3.1. Zoom out by increment configurable in the settings
5.4. Ctrl + ⊞ Win + Enter
5.4.1. Open Narrator
5.5. Ctrl + ⊞ Win + C
5.5.1. Switch to grayscale and back
5.5.2. Check out the Mozilla greyscale challenge—should you be using greyscale more often?
6. Screen Capture
6.1. Print Screen
6.1.1. Capture entire screen and save to clipboard
6.2. ⊞ Win + Print Screen
6.2.1. Capture entire screen and save to \Pictures\Screenshots in user folder
6.3. Alt + Print Screen
6.3.1. Capture active window only and save to clipboard
7. Window Functions
7.1. F10 OR Alt
7.1.1. Activate the Menu bar in the active app
7.1.2. Press a letter underlined to access a specific menu or function
7.2. Alt + Space
7.2.1. Show the active window's shortcut menu
7.3. F11
7.3.1. Fullscreen or restore the active window (if available)
8. Administrative Functions
8.1. Ctrl + Alt + Delete
8.1.1. Shows the Windows Security screen when logged in
8.1.2. Can optionally be used to access log-in screen (tutorial at the link attached)
8.2. Ctrl + ⇧ Shift + ⎋ Esc
8.2.1. Open the Task Manager
8.3. ⊞ Win + R
8.3.1. Open the Run box
8.4. ⊞ Win + X
8.4.1. Open the Quick Link menu
9. Input
9.1. WIN + Space
9.1.1. Switch the input method and keyboard layout
9.1.2. Use ⇧ Shift in conjunction to cycle in reverse order OR
9.1.3. Use Ctrl to switch to previously selected input
9.2. Ctrl + ⇧ Shift
9.2.1. Switch the keyboard layout if available
9.3. Why should you use 2 keyboard layouts minimum? Find out about Colemak at this link
9.4. ⊞ Win + . OR ⊞ Win + ;
9.4.1. Open emoji panel
9.4.2. If not US, download and use Winaero tweaker to enable it
10. Access Applications/Tasks
10.1. Taskbar
10.1.1. Use number on number row to access pinned item/window
10.1.1.1. ⊞ Win + Number
10.1.1.1.1. Open an application on the taskbar
10.1.1.1.2. Use ⇧ Shift in conjunction to open a new window
10.1.1.2. Ctrl + ⊞ Win + Number
10.1.1.2.1. Switch to last active window of an application on the taskbar
10.1.1.3. ⊞ Win + Alt + Number
10.1.1.3.1. Open jump list of item in the taskbar
10.1.1.4. Ctrl + ⊞ Win + ⇧ Shift + Number
10.1.1.4.1. Open application on taskbar as administrator
10.1.1.5. The number corresponds to the position of the taskbar item
10.1.2. Clicking taskbar items
10.1.2.1. ⇧ Shift + Click
10.1.2.1.1. Open another instance of an app
10.1.2.2. Ctrl + ⇧ Shift + Click
10.1.2.2.1. Open application as administrator
10.1.2.3. ⇧ Shift + Right-Click
10.1.2.3.1. Show the window menu for the app or group
10.1.2.4. Ctrl + Click
10.1.2.4.1. Cycle through the windows of a group
10.2. ⊞ Win + S
10.2.1. Open the search/Contana
10.3. ⊞ Win + T
10.3.1. Cycle through taskbar items
10.3.2. Use ⇧ Shift in conjunction to cycle in reverse order
10.4. ⊞ Win + E
10.4.1. Open File Explorer
10.5. ⊞ Win + I
10.5.1. Open Settings
11. Manipulating Items (and text): General shortcuts
11.1. Ctrl + C OR Ctrl + Insert
11.1.1. Copy selected item(s)
11.2. Ctrl + V OR Shift + Insert
11.2.1. Paste contents of the clipboard
11.3. Ctrl + Z
11.3.1. Undo the last action
11.4. Ctrl + Y
11.4.1. Redo the last undid action
11.5. Ctrl + A
11.5.1. Select all items in a document or window
11.5.2. e.g. File Explorer
11.6. Ctrl + D OR Delete
11.6.1. Delete the selected item(s)
11.7. ⇧ Shift + Delete
11.7.1. Permanently delete the selected item(s) without moving it to the recycle bin first.
11.8. F2
11.8.1. Rename the selected item
11.9. ⇧ Shift + F10
11.9.1. Display the shortcut menu for the selected item
11.10. ⇧ Shift +
11.10.1. Arrow
11.10.1.1. Select more than one item in a window or on the desktop
11.10.2. Mouse click
11.10.2.1. Select a range of items
11.11. See a more complete guide (and PDF) of text-editing keyboard shortcuts
12. Specific Applications
12.1. Settings
12.1.1. ⊞ Win + I
12.1.1.1. Open Settings
12.1.2. ← Backspace
12.1.2.1. Go back to the settings home page
12.2. File Explorer
12.2.1. General
12.2.1.1. Alt + D
12.2.1.1.1. Select the address bar
12.2.1.2. Ctrl + E OR Ctrl + F
12.2.1.2.1. Select the search box
12.2.1.3. Alt + P
12.2.1.3.1. Display the preview pane
12.2.1.4. Ctrl + N
12.2.1.4.1. Open a new window
12.2.2. Navigating Folders
12.2.2.1. Ctrl + ⇧ Shift + E
12.2.2.1.1. Display all folders above the selected folder
12.2.2.2. Ctrl + ⇧ Shift + N
12.2.2.2.1. Create a new folder
12.2.2.3. Alt + ←/→
12.2.2.3.1. View the previous/next folder
12.2.2.3.2. Go back/forward in the address bar
12.2.2.4. Alt + ↑
12.2.2.4.1. View the folder that the folder was in (go up)
12.2.2.5. ← Backspace
12.2.2.5.1. View the previous folder
12.2.2.6. Home
12.2.2.6.1. Display the top of the active window
12.2.2.7. End
12.2.2.7.1. Display the bottom of the active window
12.2.3. Tree-view pane
12.2.3.1. →
12.2.3.1.1. Display the current selection (if it's collapsed), or select the first subfolder
12.2.3.2. ←
12.2.3.2.1. Collapse the current selection (if it's expanded), or select the folder that the folder was in
12.2.3.3. Num Lock + Plus (+)
12.2.3.3.1. Display the contents of the selected folder
12.2.3.4. Num Lock + Minus (-)
12.2.3.4.1. Collapse the selected folder
12.2.3.5. Num Lock + Asterisk (*)
12.2.3.5.1. Display all subfolders under the selected folder
12.3. Dialogue box
12.3.1. F4
12.3.1.1. Display the items in the active list
12.3.2. Tab ↹
12.3.2.1. Move forward through options
12.3.3. ⇧ Shift + Tab ↹
12.3.3.1. Move back through options
12.3.4. Space
12.3.4.1. Select or clear the check box if the active option is a check box
12.3.5. ← Backspace
12.3.5.1. Open a folder one level up if a folder is selected in the Save As or Open dialog box
12.3.6. Arrow Keys
12.3.6.1. Select a button if the active option is a group of option buttons
12.3.7. Tab Navigation
12.3.7.1. Ctrl + Tab ↹
12.3.7.1.1. Move forward through tabs
12.3.7.2. Ctrl + ⇧ Shift + Tab ↹
12.3.7.2.1. Move back through tabs
12.3.7.3. Ctrl + number 1-9
12.3.7.3.1. Move to nth tab
12.4. Command Prompt
12.4.1. Alt + selection key
12.4.1.1. Begin selection in block mode
12.4.2. Page up/down
12.4.2.1. Move the cursor by one page up/down
12.4.3. Ctrl + ↑/↓
12.4.3.1. Move up/down one line in the output history
12.4.4. Mark Mode
12.4.4.1. Ctrl + M
12.4.4.1.1. Enter Mark mode
12.4.4.2. Ctrl + Home/End
12.4.4.2.1. Move the cursor to the beginning/end of the buffer
12.4.5. History Navigation
12.4.5.1. Ctrl + Home
12.4.5.1.1. If the command line is empty, move the viewport to the top of the buffer.
12.4.5.1.2. Otherwise, deletes all characters to the left of the cursor in the command line
12.4.5.2. Ctrl + End
12.4.5.2.1. If the command line is empty, move the viewport to the command line
12.4.5.2.2. Otherwise, deletes all characters to the right of the cursor in the command line
13. Additional Resources and Info
13.1. See the full, official list of Windows keyboard shortcuts at this link
13.2. Go to the Cryptic Butter post about navigating Windows 10 proficiently
13.2.1. Coming soon—23 Apr
13.3. Cryptic Butter
13.3.1. All Posts
13.3.2. Support me
13.3.3. Contact and find the butter on social media
13.4. Mindmap Help
13.4.1. (Use the arrow logos to the right of a branch to follow an attached link)
13.4.2. ←/→/↑/↓ represent the left/right/up/down arrow keys
13.4.3. ⊞ Win represents the Windows key
13.4.4. Hold each key in a shortcut, except for the final key which you can then press to trigger the action.
13.4.4.1. E.g. You can hold Alt and press Tab 3 times to switch the window 3 times
13.4.4.2. Holding the modifier keys might retain a menu like above.
14. Managing the Windows on the Desktop
14.1. Windows Snap
14.1.1. ⊞ Win +
14.1.1.1. ←/→
14.1.1.1.1. Snap window to the left/right side of the screen
14.1.1.2. ↑
14.1.1.2.1. Maximise window or
14.1.1.2.2. Take out of minimised state
14.1.1.3. ↓
14.1.1.3.1. Minimise the window or
14.1.1.3.2. Restore from maximised state
14.1.1.4. Move the window around the desktop using Windows Snap
14.1.2. ⊞ Win + ⇧ Shift + ↑
14.1.2.1. Stretch the window to the top and bottom edges of the screen
14.1.3. ⊞ Win + ⇧ Shift + ↓
14.1.3.1. Restore/minimise window vertically, maintaining width
14.2. Minimising windows
14.2.1. ⊞ Win + D
14.2.1.1. Show the desktop or
14.2.1.2. Reshow the windows
14.2.2. ⊞ Win + M
14.2.2.1. Minimise all windows
14.2.2.2. Use ⇧ Shift to restore all minimised windows
14.2.3. ⊞ Win + Home
14.2.3.1. Minimise all unfocused windows
14.3. Alt + F4
14.3.1. Close the active window
14.3.2. When at desktop (⊞ Win+D) show the shutdown dialogue
14.4. Alt + Tab ↹
14.4.1. Switch between applications
14.4.2. Use ⇧ Shift in conjunction to cycle in reverse order AND/OR
14.4.3. Use Ctrl to keep the view open
14.4.3.1. Enter to select window
14.4.3.2. Arrow keys to navigate
14.5. Alt + ⎋ Esc
14.5.1. Cycle though windows in the order in which they were opened
14.6. ⊞ Win + Tab ↹
14.6.1. Open Task View

