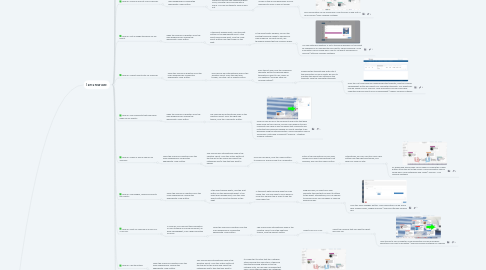
1. I am not a customer.
2. I am a new user.
2.1. How do I create a new TrialLine?
2.1.1. From the main dashboard, click the 'Create a New TrialLine' button.
2.1.1.1. Enter the information for your TrialLine, then click 'Create'.
2.2. How do I create a new event?
2.2.1. Open the appropriate TrialLine from your dashboard.
2.2.1.1. From the 'Relative' view of your TrialLine, click the 'New Event' button.
2.2.1.1.1. Enter in the appropriate information ('Title', 'Start Date' and 'Category' are required fields), then click the 'Save Changes' button. More information can be found here: How to Create Events in TrialLine | Lawyer Timeline Software
2.3. How do I add teammates to my account?
2.3.1. From the main dashboard, click the 'Team' tab.
2.3.1.1. Click the 'Create New Teammate' button.
2.3.1.1.1. Enter in the information for the new teammate, the click the 'Create' button.
2.4. How do I change the layout of my TrialLine?
2.4.1. Open the TrialLine in question from the main dashboard by clicking the appropriate 'View' button. The TrialLine will automatically open in the 'Relative' layout.
2.4.1.1. From the right hand toolbar, click the 'Select Layout' button.
2.4.1.1.1. Choose either the 'Carousel' layout (indicated by the four horizontal rectangles) or the 'Pyramid' layout (indicated by the three tall boxes).
2.5. How do I add tags to my event?
2.5.1. Open the TrialLine in question from the main dashboard by clicking the appropriate 'View' button.
2.5.1.1. If the event already exists, click the 'Edit' button for the appropriate event. If the event does already exist, click the 'New Event' button from the toolbar on the right.
2.5.1.1.1. In the event editor window open the 'Add Tags' tab. You may need to scroll down or close the 'General' tab in order to see the 'Add Tags' tab.
2.6. How do I manage files in the 'Company File Library'?
2.6.1. From your main dashboard, click the 'Company File Library' button.
2.6.1.1. This is your 'Company File Library' which is the account-wide file library. If there are files you will be using in multiple TrialLines, this is a good place to store them.
2.6.1.1.1. You can drag and drop, or select files from your computer using the box at the top.
2.7. How do I zoom in and out of my TrialLine?
2.7.1. Open the TrialLine in question from the main dashboard by clicking the appropriate 'View' button.
2.7.1.1. The TrialLine will automatically open in the 'Relative' layout. On the left side of the screen you will see two magnifying glass icons, one with a plus and one with a minus. You can use these to zoom in and out.
2.7.1.1.1. You can also use the scroll wheel on your mouse or the up and down keys on your keyboard to zoom in and out as well.
2.8. How do I set an image thumbnail for my event?
2.8.1. Open the TrialLine in question from the main dashboard by clicking the appropriate 'View' button.
2.8.1.1. If the event already exists, click the 'Edit' button for the appropriate event. If the event does already exist, click the 'New Event' button from the toolbar on the right.
2.8.1.1.1. In the event editor window, click on the existing thumbnail image to upload your own image file. For best results, use thumbnail images that are 200x200 pixels.
2.9. How do I import events into my TrialLine?
2.9.1. Open the TrialLine in question from the main dashboard by clicking the appropriate 'View' button.
2.9.1.1. The TrialLine will automatically open in the 'Relative' layout. From the right side toolbar, click the 'List of Events' button.
2.9.1.1.1. From the list view, click the 'Download Template' button and decide which template you want to use, 'Basic' or 'Full Features' (includes fields for 'Provider Details').
2.10. How do I see comments that have been made on my events?
2.10.1. Open the TrialLine in question from the main dashboard by clicking the appropriate 'View' button.
2.10.1.1. The TrialLine will automatically open in the 'Relative' layout. From the right side toolbar, click the 'Comments' button.
2.10.1.1.1. Here you will see all of the comments and notes that have been made on this TrialLine, and you can respond to each comment from here as well. Be aware that comments and notes that are visible will depend on events selected to be displayed using the filtering system. More information can be found here: Notes and Comments | TrialLine - Litigation Timeline Software
2.11. How do I share or save a view of my TrialLine?
2.11.1. Open the TrialLine in question from the main dashboard by clicking the appropriate 'View' button.
2.11.1.1. The TrialLine will automatically open in the 'Relative' layout. Click the 'Filters' button at the top left of the screen and select the categories and/or tags that you want to display.
2.11.1.1.1. Once you are done, click the 'Share' button to email your TrialLine view to a collaborator.
2.12. How do I add images, videos and files to my events?
2.12.1. Open the TrialLine in question from the main dashboard by clicking the appropriate 'View' button.
2.12.1.1. If the event already exists, click the 'Edit' button for the appropriate event. If the event does already exist, click the 'New Event' button from the toolbar on the right.
2.12.1.1.1. In the event editor window open the 'Add Media' tab. You may need to scroll down or close the 'General' tab in order to see the 'Add Media' tab.
2.13. How do I print my TrialLine as a DOCX or XLSX file?
2.13.1. In TrialLine, you can print the information on your timeline as a Word document, an Excel spreadsheet, or as a high-resolution PNG file.
2.13.1.1. Open the TrialLine in question from the main dashboard by clicking the appropriate 'View' button.
2.13.1.1.1. The TrialLine will automatically open in the 'Relative' layout. From the right side toolbar, click the 'Export' button.
2.14. How do I use the filters?
2.14.1. Open the TrialLine in question from the main dashboard by clicking the appropriate 'View' button.
2.14.1.1. The TrialLine will automatically open in the 'Relative' layout. Click the 'Filters' button at the top left of the screen and select the categories and/or tags that you want to display.
2.14.1.1.1. It's important to notes that the 'Category' filters override the 'Tag' filters. If there are tags that are being filtered out by the category filter, you will see a message that says '*Some tags are hidden by Categories Filter'.
2.15. How do I print my TrialLine as a PNG?
2.15.1. In TrialLine, you can print the information on your timeline as a Word document, an Excel spreadsheet, or as a high-resolution PNG file.
2.15.1.1. Open the TrialLine in question from the main dashboard by clicking the appropriate 'View' button.
2.15.1.1.1. The TrialLine will automatically open in the 'Relative' layout. From the right side toolbar, click the 'Select Layout' button.
2.16. How do I manage files in the 'Case File Library'?
2.16.1. From your main dashboard, click the 'Edit' button for the appropriate TrialLine.
2.16.1.1. Click the 'Case File Library' button.
2.16.1.1.1. This is your 'Case File Library' which is the file library for this particular TrialLine.
