Using Vimeo with BigMind Catalyst
作者:Gabriel Shirley
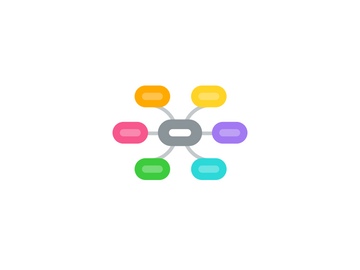
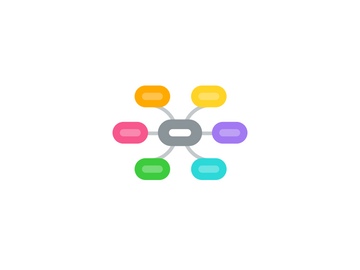
1. Create your video
1.1. Camera
1.1.1. Webcam
1.1.2. Flip Video camera -- http://flipvideo.com
1.1.3. Digital still camera in video mode
1.2. On a Mac
1.2.1. Many Macs have built in webcams. You can also use a separate digital video camera.
1.2.2. Edit your video using iMovie (free) or the software that came with your camera.
1.3. On Windows
1.3.1. Use a webcam or a separate digital video camera
1.3.2. Edit your video using Windows MovieMaker (free) or the software that came with your camera.
1.4. Formats
1.4.1. Save your video in one of these formats: asf, asx, avi, divx, dv, dvx, m4v, mov, mp4, mpeg, mpg, qt, wmv, 3g2, 3gp, 3ivx and 3vx.
2. Create a Vimeo account
2.1. Go to http://vimeo.com
2.2. Click Join Vimeo
2.3. Fill in the fields and create your account
3. Upload your video
3.1. While logged in to Vimeo
3.2. Click Upload to upload your video
3.3. While it's uploading, update the Credits information
3.4. To password protect your video
3.4.1. Click Privacy
3.4.2. Choose "Password Protected"
3.4.3. Set the Password
3.4.4. Click "Save Changes"
