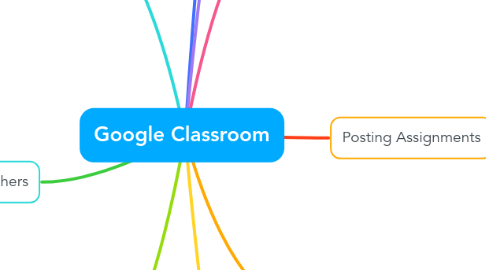
1. Grading Assignments
1.1. In classroom teachers can give a number grade, leave comment only feedback or both.
1.2. Teachers can also return assignments without grades, can grade and return work from: the student work page, the classroom grading tool and the grade page
1.3. Work or grade status is color coded. Red is missing, Green is turned in work or draft grade, Black is returned work
2. Ease of use for teachers
2.1. Google Classroom is extremely easy to use
2.2. Teachers can quickly create, upload, and distribute assignments, discussion questions, and tests/quizzes
2.3. Teachers can collect digital data and auto grade assessments
3. Features I really like
3.1. Creating classwork. It's directly connected to the other Google apps.
3.2. I like the organization and the structure of it. It's easy to navigate
3.3. The choices of grading systems and Rubrics.
4. Student/Teacher Communication
4.1. Email
4.2. Class Stream
4.2.1. If the teacher allows, students can also communicate with each other here
4.3. Private Message
5. Parent/Teacher Communication
5.1. Teachers or school administrators can invite parents/guardians to Google Classroom to receive email summaries about their students work
5.2. To get summaries the student must use classroom with a G Suite account ex: student_name@school.edu
6. Overall Organization/Structure
6.1. Very easy to use. You customize your classroom look.
6.2. There are 4 tabs on top for stream, people, classwork, grades
6.2.1. Stream is to share announcements and respond to students questions
6.2.2. People is the class list
6.2.3. Classwork is were classwork is posted
6.2.4. Grades, this is where teachers will view and manage grades
7. Posting Assignments
7.1. Very easy to create and post an assignment
7.1.1. - Go to classwork section. Hit create. There you can choose what you want to create (i.e: quiz, questions assignments) enter title and instructions, teachers can upload from Google Drive, YouTube, or any other Google features. When finished creating; hit assign to post
7.1.1.1. Teachers are able to assign it to everyone or curtain students. Teachers can also post it immediately or schedule it.
8. Students Turning In Assignments
8.1. Depending on the type of assignment and attachments; in the Classroom section students will see "Turn in" or "Mark as Done" under "Your Work", after they click it, they will have to confirm it
9. Grading / Rubrics Creating
9.1. Teachers can choose Total Points Grading or Weighted by Category Grading. Both grades are calculated for you and teachers can let students check their overall grade. Teachers can also decide not to use a grading system
9.1.1. Total Points Grading: An overall grade is calculated for the teacher by the total points a student earns by the total points possible in the class
9.1.1.1. Teachers can create categories and set point values for classwork in each category.
9.1.2. Weighted by Category Grading: Teachers assign weights (percentages) to grade categories and an overall grade is calculated for you.
9.1.2.1. This system calculates as follows: 1) Finds a students average 2) Multiplies each category's average by its weight (as decimal) giving category scores 3) Adds the category scores for an overall grade out of 100%
9.2. Rubrics can be created and reused
9.2.1. Teachers can create, reuse, and grade with rubrics for individual assignments
9.2.2. Teachers can also export rubrics to share with other teachers
9.2.3. Teachers can give feedback with scored or unscored rubrics
9.2.4. If a rubric is scored, students see their scores when you return assignments
