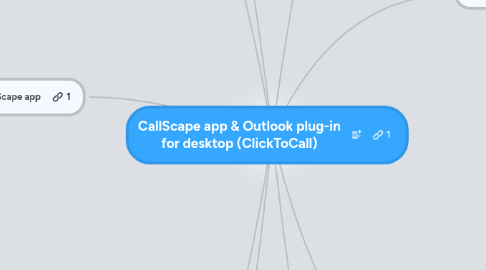
1. App Installer UI
1.1. Setup Wizard
1.1.1. Welcome page
1.1.2. Agreement
1.1.3. Selecting destination folder
1.1.4. Creating Shortcuts
1.1.4.1. Desktop
1.1.4.2. Start Menu
1.1.4.3. Startup folder
1.2. 'Preparing installation' / 'Installation' / Finalizing installation
1.2.1. Information page before the installation
1.2.1.1. 'Install'
1.2.1.2. 'Back'
1.2.1.3. 'Cancel'
1.2.2. Progress bar
1.2.3. Cancel button
1.2.4. Launch CallScape
2. Requirements for Plug-in's and App's installation
2.1. Windows versions
2.1.1. Windows 8 (32/64 bit)
2.1.2. Windows 7 (32/64 bit)
2.1.2.1. MS Outlook versions
2.1.2.1.1. MS Outlook 2013 (32/64 bit)
2.1.2.1.2. MS Outlook 2010 (32/64 bit)
2.1.2.2. No MS Outlook installed
2.1.3. Windows XP
2.2. Authentication during the installation
2.2.1. PIN
2.2.2. DID
3. Installation process
3.1. Download using direct link
3.1.1. Setup process starts automatically
3.2. GPO
3.3. Different user's permissions
4. Supported Phones
4.1. Polycom
4.1.1. IP331
4.1.2. IP335
4.1.3. IP550
4.1.4. IP560
4.1.5. IP650
4.1.6. IP6000
4.2. Cisco
4.2.1. Cisco SPA302D
4.2.2. Cisco SPA232D
4.2.3. Cisco SPA112
4.2.4. Vertical IP2041
5. CallScape app
5.1. 'Login' window
5.1.1. Icon with app name
5.1.2. Login field with example below it
5.1.3. Password field with 'Forgot password link' below
5.1.4. 'Remember Me' checkbox
5.1.5. Login btn
5.1.5.1. Correct credential
5.1.5.2. Incorrect credentials
5.1.5.2.1. Invalid Number or PIn
5.2. Additional packages
5.2.1. .NET
5.2.2. Java
5.2.3. Search field
5.3. Main app view
5.3.1. Menu pane at the top of the window
5.3.1.1. Settings
5.3.1.2. Profile (with icon)
5.3.1.3. Info
5.3.1.4. Logout
5.3.2. Text field with 'Call' btn
5.3.3. Tabs
5.3.3.1. Contacts
5.3.3.2. History
5.3.3.3. Groups
6. Outlook Plug-in
6.1. Ribbon control on the Top pane
6.1.1. Available from the following Tabs
6.1.1.1. Mail
6.1.1.2. Calendar
6.1.1.3. People
6.1.1.4. Tasks
6.2. Context menu
6.2.1. Tabs: Mail / Calendar / Tasks
6.2.1.1. Call via Call Scape
6.2.2. Tab: People
6.2.2.1. Call
6.2.2.1.1. Bussiness Card tab
6.2.2.1.2. People tab
6.2.2.1.3. Phone tab
6.2.2.1.4. List tab
6.2.3. Phone status information
6.2.3.1. Idle
6.2.3.2. Busy
6.2.3.3. Not Available
6.3. Plug-in look
6.3.1. Search field with Dial btn
6.3.1.1. List of the contacts in separate window
6.3.2. Open Call Scape btn
6.3.3. Ability to Add Plug-in parts to Quick Access bar
7. Incoming call
7.1. Pop-up in Tray
7.1.1. Time of the call
7.1.2. Contact name
7.1.3. Number
7.1.4. Status
7.1.5. Accept incoming call
8. Outgoing call
8.1. Making Call
8.1.1. Double click on the contact from Address book
8.1.2. Using Search and Call btn
8.2. Dialing Number
8.2.1. Entering # or contact name from KB into 'Phone' field
8.2.2. Calling to any phone #s (not from the address book)
8.3. Pop-up in Tray
8.3.1. Time of the call
8.3.2. Contact name
8.3.3. Number
8.3.4. Status
8.3.5. Disconnect btn
