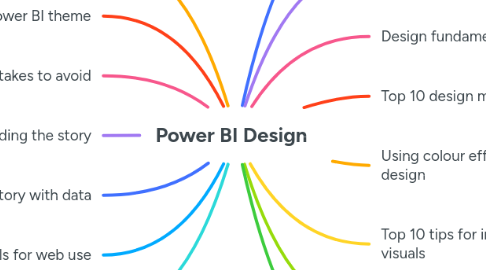
1. Rethinking Power BI layout design
1.1. The standard way to do layout design in Power BI is to use shapes but this is limiting
1.1.1. This design looks pleasing and clean but there are a ton of shape objects to manage
1.1.1.1. Although there is a better way to do layout design, one pro tip if you inherit a report like this is to work with the Selection pane and shift-click to select the various shape and text box objects used for design so that you can group them, which at least makes them easier to manage
1.1.1.1.1. By way of example, see how much more manageable the objects become when you group them together
1.1.1.1.2. Another pro tip is to rename the objects via the Selection pane (e.g. "Text box" -> "Report title", "Image" -> "Logo", etc.
1.2. A better way to do report layout design is to use PowerPoint
1.2.1. PowerPoint has a superior selection of tools for doing layout design
1.2.1.1. Advantages of PowerPoint include:
1.2.1.1.1. Superior choice of fonts
1.2.1.1.2. Colour gradients on shape fill and outline
1.2.1.1.3. Drop shadow on text boxes
1.2.1.1.4. Superior choice of shapes
1.3. Once you're done with the layout design in PowerPoint, save the slide as a PNG instead of the default PPTX
1.3.1. Check File | Options | Advanced to ensure optimal settings for image quality
1.3.1.1. But even with these settings, the image is going to be 96 DPI by default and this can lead to backgrounds that are not quite as crisp as you want
1.3.1.1.1. We can take PowerPoint images all the way up to 300 DPI by following the linked instructions from Microsoft
1.4. In Power BI, go to Visualizations | Format page | Canvas background | Browse for image... and Image fit = Fit
1.4.1. You can then focus just on the slicers and visuals that you overlay onto the report's canvas background
2. Info to seek from client for improving designs
2.1. Company logo
2.1.1. May be available from the marketing department or from a public website
2.1.2. Get a PNG or JPEG file with a transparent background and integrate this into every report layout as part of canvas background
2.2. Branding colour palettes
2.2.1. Using company branding colours really helps to make reports more credible and consistent
2.2.2. Sometimes company colour branding palettes are limited and we need to supplement with one or two additional colours to assist with data visualisations
2.3. Language
2.3.1. Titles on visuals matter and it's important to get feedback from users on whether these titles make sense to them, and the terminology used is something they are familiar with and use frequently themselves
2.4. Website & media
2.4.1. Look at the company website, plus its social network presence for clues about how it uses colours and fonts
2.4.1.1. It can also be helpful to get a feel for the way the company communicates with the outside world, the kinds of messages it emphasises, etc.
2.5. Icons
2.5.1. If the client has its own icons, these can be used to great effect within Power BI reports
2.5.1.1. Also, check out uxwing.com because they provide free icons that can be used in commercial projects without attribution
2.6. Business context
2.6.1. Developing Power BI reports in a vacuum can be a big problem, so the more you understand and engage with the users, the better
2.6.1.1. This mind map focuses on visualization and story telling but it's very useful to understand how the Power BI tools fit into the business processes
3. Design fundamentals
3.1. 3 core principles are: 1) Data first 2) Keep it simple 3) Find the headline
3.1.1. Focus on the data first before design
3.1.2. Keeping the report as simple to use and understand is important for user engagement
3.1.3. Finding a headline means thinking of a headline that you would use if you were a journalist writing about a story
3.1.4. Why these principles matter
3.1.4.1. This highlights what happens when you fail to focus on all aspects of a Power BI report (i.e. giving useful data insights, implementing good design principles and creating a simple, intuitive user experience)
3.2. The process of building a Power BI report involves a sequence (see above)
3.3. There are common design mistakes to be aware of and try to avoid (see above)
3.3.1. There are a number of principles to keep in mind to avoid the common design mistakes and deliver a successful design (see above)
4. Top 10 design mistakes
4.1. Lack of headline
4.1.1. Formatting the card visual that is an appropriate headline
4.1.1.1. Background with a colour consistent with theme and 0% transparency
4.1.1.2. Data label to make a high contrast colour with the background
4.1.1.3. Category to make it higher contrast
4.1.1.4. Enable drop shadow
4.1.1.5. Enable border
4.2. Distracting background images
4.2.1. Select background image visual and delete it
4.2.2. On chart, format Y axis and title to a dark grey to make them visible (as they became white on a white background)
4.3. Poor spacing
4.3.1. Increase space between visuals
4.3.2. Enable border on charts
4.3.3. Click ellipses on charts and sort axis by sales
4.4. Misalignment
4.4.1. Ctrl-select 3 card visuals, then Format | Align | Align to top, followed by Distribute horizontally
4.4.2. Ctrl-select 2 donut chart visuals, then Format | Align | Align to top
4.5. Excessive use of drop shadow effect
4.5.1. Choose which visual needs emphasis (e.g. average price card)
4.5.2. Select total inventory card visual and disable drop shadow
4.5.3. Select bar chart and disable drop shadow
4.6. Lack of outlines to group related visuals
4.6.1. Insert | Shapes | Rounded rectangle
4.6.2. Format shape to disable fill, change outline colour to light grey and outline weight to 2, change shape of rounded corners from 25 to 10%
4.6.3. Drag shape around the total sales card and column chart
4.6.4. Copy shape and place that around average price card and column chart
4.6.5. Ctrl-select outline shapes, then Format | Send backward | Send to backward
4.6.5.1. This is important to ensure that the tooltips on the main report visuals do not get suppressed by having shapes in the foreground
4.6.6. Format both column charts to disable title
4.6.6.1. The outlines create groups that make the meaning of the charts more obvious, so the title becomes redundant
4.7. Poor choice of fonts (e.g. serif fonts like Times New Roman - always go for 1 or max of 2 fonts, both sans serif)
4.7.1. Consider Calibri for titles
4.7.2. Consider DIN for data labels
4.7.3. Main takeaway is to reduce number of fonts in report to 1 or 2 and to ensure these fonts are always sans serif (i.e. clean, simple fonts, without the little extending features at end of strokes)
4.8. Poor choices made regarding text
4.8.1. Fixes here include reducing chart title text, removing distracting data labels, changing dark data point colour to a gradient colour
4.9. Slicers and/or buttons scattered around report page
4.9.1. Slicers should always be grouped together in a way that makes then easy to find and leaves maximum space for the main report visuals
4.10. Lack of user guidance to encourage report interaction
4.10.1. For example, we can add a "click" icon with a tooltip that guides and encourages user interaction:
4.10.1.1. *Click on the bar chart to filter the table below*
5. Using colour effectively in BI design
5.1. There is a complex science behind the effective use of colour to convey information. The fundamental goal is to use colour in a way that enhances data, not distracts from it. We also need to think about accessibility issues, including colour blindness and people's reactions to certain colours.
5.1.1. We can use colour to guide users to where they should look and what they should intuitively infer from the data
5.1.1.1. When we reduce colour from a visual, we can make it easier to interpret the data at a glance
5.1.2. Colour theory can help us pick colours that are complementary, analagous or triadic
5.1.2.1. Understanding the scale of warm to cold colours also really helps when selecting colours to use in Power BI report visuals
5.1.3. Poor use of colour can distract and even repel the user, making the data insights almost impossible to focus on. Less is more and text colour must always be paired appropriately with background colour to make it readable.
5.1.3.1. There are various colour combinations that need to be avoided in Power BI reports
5.1.3.1.1. Pure colours can look a little cartoonish, which can make the report seem somewhat amateurish
5.1.3.1.2. Brown is a commonly repulsive colour, whilst black and white are at opposite extreme ends of colour spectrum, so tend to be a little harsh
5.1.3.1.3. Conflicting colours are jarring, causing users to squint and may even lead to migraines if they are forced to spend too much time looking at them
5.1.4. Wise use of colour involves adding it to your visuals to guide the user to the important insight, the report header (so they known what they are looking at), important text and interactive features (like buttons, to encourage uses to click on the report)
5.1.4.1. Certain colours are best avoided. Warmer colours are good for heat maps.
5.1.4.1.1. Always keep your colour use consistent on the report page
6. Top 10 tips for improving design of visuals
6.1. Simplicity
6.1.1. Strip out colour (which is distracting)
6.1.2. Remove redundant chart labels
6.1.3. Change chart title to a clear business question that visual is there to answer
6.1.4. Format useful data labels to be more readable (e.g. remove the distracting decimal places)
6.2. Titles
6.2.1. Try to always give your visuals titles that reflect the question that we're trying to answer with the visual
6.2.2. With a well titled visual, we can usually remove redundant axis labels from the visual (manufacturer model and price in this example)
6.3. Axes
6.3.1. Always consider whether the axis labels on a visual are adding useful information and if not, remove them
6.4. Colour
6.4.1. In this bar & line chart, we see that removing colour from the bars makes the chart easier to read
6.4.2. A bar & line chart is also a good exception example to the general rule of avoiding colour in axis labels
6.4.2.1. Here we see that sales (the line) and # of vehicles sold (the bars) have very different scales, so using colours in the axis labels that tie with the colours of the line and bars helps to make the chart clearer
6.5. Labels
6.5.1. Data labels can be very useful but they can clutter a visual, so we need to ensure that data labels are only enabled for the most important chart elements
6.6. Formatting
6.6.1. Make sure that numbers are formatted in a way that makes them easy to interpret
6.7. Decimals
6.7.1. Consider reducing decimal places to 0 or 1, as more than this is usually meaningless to the users
6.8. Legends
6.8.1. Legends that Power BI automatically picks out can be unhelpful
6.8.1.1. Having too many legend items is a problem and also having unintuitive colours is another
6.8.2. We can change the chart colours to a 3-way colour scale and then drop our own custom legend in as an image that we might prepare in PowerPoint
6.9. Sorting
6.9.1. Don't just allow Power BI to sort the visual automatically; consider what is the most useful sorting for the users and change it if required
6.10. Pie charts
6.10.1. Pie charts are considered bad practice by report professionals and we should avoid their use
6.10.2. For scenarios where we have binary (yes/no, true/false, etc.) or just a small number of categories, it is better to use a donut chart
6.10.2.1. Donut charts allow you to add more context to the chart by including the total amount (in the middle) that the donut slices add up to
6.10.3. For scenarios where you have lots of categories, use a bar chart sorted by highest to lowest percentage
7. Drill-through pages
7.1. Start with a new blank page that you mark as hidden
7.2. Power BI automatically recognises it as a drill-through page when you drag one or more fields onto the "Add drill-through fields here" box at page level under the Visualizations menu
7.2.1. For example, we might decide the drill-through page is for doing deeper analysis of our pension data by portfolio
7.2.1.1. In this case we drag the 'Dim Portfolio'[Portfolio] column onto "Add drill-through fields here"
7.2.1.1.1. Note that a back button is automatically added in the top left corner of the page
7.3. Having created a drill-through page, this means you can access a drill-through option when right-clicking a visual element that is based on that drill-through page's selected column(s)
7.3.1. In this example, note how we can right click a portfolio value and see a drill-through option to the hidden page 4 (which has been set up as a drill-through page using the 'Dim Portfolio'[Portfolio] column
7.3.1.1. Also note that Power BI automatically adds a drill-through tool tip when you hover over a relevant drill-through column value in visualisations like bar charts
7.4. When you right-click and choose the "Drill through" option, this will automatically jump to the drill-through page and apply a filter on the page
7.4.1. For example, if we drill-through on Favo's Pembroke Managed SIPP portfolio, notice how the page becomes filtered
7.5. Consider using a different theme for your drill-through pages to make it clear that these pages are different to those in the rest of the report
7.5.1. The course tutor likes to make the drill-through pages use a dark theme if the main report pages use a light theme and vice versa
7.5.1.1. The emphasis should be on looking at that page and when done, clicking the back button to return to the main page they started from
7.6. Users can often not realise that drill-through pages are available unless they are explicitly shown how to use them
7.6.1. You should consider drawing attention to drill-through availability by adding icons, text, hover text, etc. to main page visuals that have the drill-through options
8. Pro features
8.1. Slicer panes
8.1.1. These are very useful for keeping user focus on visuals, encouraging user interactivity and removing the common user fear of not wanting to click on anything
8.1.2. They are built using a combination of buttons, shapes, slicers and bookmarks
8.1.2.1. View of the bookmark with slicer panel closed
8.1.2.1.1. On the far left there is a button that when clicked will invoke the Slicer Pane bookmark
8.1.2.1.2. The Hide bookmark hides the slicer panel, which we can see in the Selection panel
8.1.2.1.3. It is important that the Hide bookmark does not update Data, otherwise closing the panel would reset all the slicers
8.1.2.2. View of the bookmark with slicer panel open
8.1.2.2.1. The slicer panel itself incorporates a button for applying the filters and closing the panel
8.1.2.2.2. The Slicer Pane bookmark shows the slicer panel
8.1.2.2.3. Again, it's important that the Slicer Pane does not update Data because we want our filtering selections to stick
8.1.2.3. View of the reset bookmark
8.1.2.3.1. The reset button is in the top right area of the report page
8.1.2.3.2. As well as hiding the slicer panel, the Reset bookmark also updates Data
8.2. Tutorial overlays
8.2.1. These are very useful for helping users overcome their fear of interacting with the report
8.2.2. They are built using an image prepared in PowerPoint combined with a button and bookmarks
8.2.2.1. 1. Use snipping tool to capture screenshot of report page and save as PNG file
8.2.2.2. 2. Bring PNG screenshot into a PowerPoint slide
8.2.2.3. 3. Draw a rectangle over the entire screenshot, colour it dark grey and make transparency aroun 15-25%
8.2.2.4. 4. Draw white rectangles around all the areas of report page that represent features you want to highlight to users (remove border line)
8.2.2.5. 5. Group select all the white rectangle boxes and the semi-transparent grey background rectangle and use Shape Format | Merge Shapes | Combine
8.2.2.5.1. This should create a semi transparent overlay with holes cut out for the features you want to highlight
8.2.2.6. 6. Add help text to the overlay, with arrows to highlight features
8.2.2.7. 7. Group select all the help text and arrows, and also the background overlay, then right-click and choose save as picture, then choose PNG
8.2.2.7.1. The semi transparent image for the overlay
8.2.2.7.2. Note: it is important to choose the group select, right-click and save as picture method rather than doing the File | Save As option, as the latter will not preserve the transparent background properly
8.2.2.8. 8. In Power BI Desktop, got to Insert | Image, bring in your saved PNG file, set the scaling to fit and resize the image to completely cover the report page
8.2.2.8.1. Here's how the tutorial overlay image might look in Power BI
8.2.2.9. 9. Add a tutorial button and a couple of bookmarks named Open Tutorial and Close Tutorial, both of which should be updated without data
8.3. Multiple bookmark groups
8.3.1. I didn't capture a lot of details about this because it's fiddly to set up, but I've captured some notes because this is a likely problem to encounter when a report features a lot of different bookmarks
8.3.1.1. Basically, there is a problem when you have one group of bookmarks relating to something such as a slicer pane (open and close) and another set of bookmarks relating to something else on the same page, such as a visual toggler (table to chart and vice versa).
8.3.1.1.1. One group of bookmarks can interfere with the other group of bookmarks
9. Gestalt psychology
9.1. Gestalt psychology explains how we visually organize information. It emphasizes that the whole is greater than the sum of its parts. In Power BI, use Gestalt principles (similarity, proximity, etc.) to create clear visual groupings, guide the user's eye, and reduce cognitive overload in your reports.
9.1.1. Here are the Gestalt design principles we can use in Power BI development
9.1.1.1. The Gestalt Enclosure principle states that we group elements together when they are visually enclosed by a border or share a common background
9.1.1.1.1. Above we see 4 visuals, 2 bar charts and 2 donut charts
9.1.1.2. The Gestalt similarity principle states that we visually group together elements that share similar characteristics, such as shape, color, size, or texture.
9.1.1.2.1. This comes into play with the use of colour especially in Power BI reports
9.1.1.3. The Gestalt proximity principle states that objects near each other tend to be perceived as a group, even if they differ in other ways.
9.1.1.3.1. In the icons, note how we tend to see the man + woman close together as a couple and the second man further apart as a single man. The top collection of objects and bottom collection of objects are close together, which naturally leads us to assume association.
9.1.1.4. The Gestalt principle of simplicity and order states that our minds prefer to perceive complex images in their simplest, most organized form.
9.1.1.4.1. In Power BI, we should think about how users will look at each visual to get the information from it and order data in a way that simplifies that task
9.1.1.5. The figure-ground principle states that we tend to separate visual fields into a prominent object (the figure) and a less noticeable background (the ground).
9.1.1.5.1. In Power BI, we can use drop shadow effects to create the effect of drawing visuals more into the foreground, thereby drawing the eye to it more
9.1.1.6. The focal point principle states that visually distinct elements will immediately capture a viewer's attention and create a point of focus.
9.1.1.6.1. In Power BI, we can use size and colour to create focal points
9.1.2. Here is an example of how a poorly designed report can be transformed for the better by Gestalt principles
9.2. Here is a step by step example of how Gestalt principles can be used to improve the design of a Power BI report
9.2.1. Here is the starting report. We've got slicers and cards scattered, some colour clashes between the donut chart and map chart, a distracting background, etc.
9.2.1.1. Step 1 is to reorganize objects to group related objects closer together without worrying about alignment or spacing. We can ditch the average mileage card since none of the other objects relate to this and it seems an unimportant metric in the context of the report. All the slicers can come together and the various cards are moved closer to related charts/tables. Don't worry that this makes the report ugly as this will be fixed later.
9.2.1.1.1. Step 2 is to use the proximity principle to tidy up the object groups into more clearly defined areas. The slicers went from list to dropdown, which reclaims space. We now start to see cleaner alignment and spacing coming in.
10. Choosing Power BI theme
10.1. Creating a Power BI theme involves selecting a collection of colours that deliver on style, contrast and accessibility
10.1.1. Useful websites for colour picking
10.1.1.1. **color-hex.com** The idea here is to take hex codes from your client's brand palette, bookmark them simply be appending "color/{hexcode}" to the URL and then getting easy access to shades (darker versions) and tints (lighter versions) of that colour
10.1.1.2. **flatuicolorpicker.com** The idea here is to discover attractive variations of a primary colour (blue, green, red, etc.) that will work very well in Power BI reports. These colours are easy on the eye by virtue of having a little bit of grey mixed in, so they are neither too bright nor too dark.
10.1.1.3. **coolors.co** The idea here is to use the palette generator tool, which automatically generates web accessible palettes randomly by pressing the space bar
10.1.1.4. **colorsafe.co** The idea here is to pick web safe (i.e. accessible) background colours and generate complimentary colours that work well for text on that background colour
10.2. Power BI themes involve picking 8 web safe colours to go alongside black and white (which are always included in every theme)
10.2.1. We can start by putting together a palette in PowerPoint, using flatuicolorpicker.com. In this example, I wanted a selection of orange and purple colours. We can get the hex codes by using the fill tool.
10.2.1.1. In Power BI Desktop, create a new report and then go to the View menu to create a new custom theme
10.2.1.1.1. Change each of the 8 colours via copy+paste of the hex codes from PowerPoint
11. Colour mistakes to avoid
11.1. Avoid use of bright colours as these can strain eyes and cause headache for users
11.2. Lack of contrast makes reading text hard
11.3. Text always needs to be easy to read, which often means removing colour
11.4. Background colour can be distracting, and it is generally better to remove it
11.5. Inconsistent use of colour is confusing for users - in above example, the colours for "yes" and "no" should be consistent across charts
11.6. Arbitrary use of colour in charts can cause the lack of a focal point. In the example above, this is remedied by making the latest year the coloured line and previous years are gradients of grey, getting lighter as it goes further into the past.
11.7. Arbitrary use of colour for representing categories is best replaced by use of a single colour to highlight the top category (or top categories if uses a colour gradient)
11.8. Labels on charts can be dsitracting and we can the chart much easier to read by either removing unnecessary labels or removing the colour from those labels
11.9. It is best to work out which metrics need emphasising and which don't, and then remove colour to achieve that emphasis
11.10. Relying on colour alone to convey meaning can cause accessibility issues for users with colour blindness or other challenges relating to colour. We can address this by using other techniques that reduce reliance on colour.
12. Finding the story
12.1. Comparing data story telling with traditional story telling
12.1.1. In traditional story telling, a classic example is the hero's story, which gradually builds up to a climax before the tension reduces in a "happily ever after" narrative
12.1.1.1. With data story telling, you want to get to the climax as quickly as possible because your goal is to empower the business with the most critical insights they need for efficient decision making
12.1.1.1.1. Using the analogy of the hero slaying the dragon, where the hero is the business and the dragon is a major challenge and threat to the business, we want to prioritise the sequence of insights in accordance with the priority of insights and decision points the business needs to react to and overcome this threat
12.2. Types of business decisions that require data stories
12.2.1. We can categorise decisions in 3: discrete (one time), operational and strategic. The hardest of these is strategic. Operational is the most common.
12.2.1.1. Here are 6 common story types. Often the most common story type is discovery, which is kind of like saying there is no story to tell, but rather the goal is to make business user access to data as easy as possible in order for them to spot opportunities or risks. Forecast stories are the most interesting but generally rely on data science.
12.3. Story organisation
12.3.1. As an example, a typical performance story will start with a page that highlights the most important metrics. Page 2 may drill down into more detail about metric #2 and Page 3 into more detail about metric #3. Throughout, it is important is maintain consistency in the use of colour.
12.3.1.1. Organisation high level principles for performance and process stories
12.3.1.2. Organisation high level principles for initiative and choice stories
12.3.1.3. Organisation high level principles for forecast and discovery stories
12.4. Story design
12.4.1. When designing report pages, reserve area at top for report title and dedicate an area for slicers and/or buttons. When considering Western audiences, put your most important visualisations in the top left.
12.4.1.1. Sometimes, for your story summary page (i.e. page 1), you need more screen real estate than you get with a standard Power BI page and it is possible to customise this in a vertical layout.
12.4.1.1.1. We can then add buttons on each section of the vertical layout that jump to pages that break the summary down into more detail.
12.5. Data story telling links (click attachments to access links)
12.5.1. What is data story telling?
12.5.2. Communicate Insights from Business Data Better with Stories
13. Telling a story with data
13.1. Translating data sets into stories
13.1.1. Think about the data needed to tell the story first. What sort of data is it and how available is that data?
13.1.1.1. Consider what kind of story you are telling. Is it a big picture story, a detailed story or a "what now?" story?
13.1.1.1.1. Before design, deal with questions of which SMEs in business can help, required data access, and which fields are needed.
13.2. Merging data visualisation and story telling
13.2.1. We must aim to guide users to where they should look with efficient use of colour and text, which involves tailoring the visual to the question the users want the answer to
13.2.1.1. With line charts, consider which is the most important line and use colour to call it out. For time based line charts, this usually means highlighting the most recent year. Consider using different line styles for the lines, which improves accessibility.
13.2.1.1.1. Remember Gestalt principles relating to the use of colour, boundaries and using drop shadow for emphasis
13.3. Tooltips
13.3.1. We can use tooltips to explain acronyms used in visuals, explain formulas for measures, and generally to head off common usability questions from users
13.3.1.1. Tooltips are highly customisable and can be used to reveal details beneath elements of visuals
13.3.1.1.1. We can even use tooltips to show an entire Power BI report page that auto filters on the visual element you are hovering over
13.4. Drilling hierarchies
13.4.1. Common examples of hierarchical data include date and geography, and part of data storytelling is to enable drilling down (and back up) through these hierachy levels via your visuals
13.4.1.1. As an example, you can enable drilling on a map visual to facilitate getting the address level details behind a headline about a town or state
13.5. Bookmarks
13.5.1. A frequent challenge is that users have far more questions than can be answered on a single page and rather than creating a lot of report pages, we can leverage bookmarks to make a single page offer a lot more answers
13.5.1.1. The bookmarking feature is based on the concept of layering objects on a Power BI page
13.5.1.1.1. Combining bookmarks and buttons is a great way to give a single report page more visual options
14. Designing BI tools for web use
14.1. When we publish reports in the Power BI Service, we are effectively publishing web apps and users will expect the same standards that they get when using their own favourite web apps
14.1.1. Some things to consider
14.1.1.1. Interactivity
14.1.1.1.1. Intuitive controls, some kind of reset button, and a sense of choice and empowerment for the user
14.1.1.1.2. Clicking and hovering are primary means of interacting
14.1.1.2. User experience
14.1.1.2.1. Putting all the controls in a clearly designated area of the page makes a big, positive difference
14.1.1.2.2. Western audiences tend to look top to bottom and left to right, so put your controls either top or left
14.1.1.2.3. Icons and buttons to help encourage interactivity
14.1.1.3. Buttons and encouraging users to click them
14.1.1.3.1. Define buttons with active and inactive states
14.1.1.4. Drillthroughs encourage digging in to items of interest to them
14.1.1.4.1. When drillthrough pages (which are hidden) are set up correctly, you get a Drillthrough context menu item via a right-click
14.1.1.5. Usability heuristics
14.2. Top 10 tips
14.2.1. Add a landing page for complex reports to help users to orientate themselves and overcome their feeling of being intimidated by the report
14.2.2. Add essential buttons on reports
14.2.2.1. Home button for reports with many pages (3 or more)
14.2.2.2. Data sources button to describe where data comes from
14.2.2.3. FAQ button to answer common questions about report
14.2.2.4. Reset button to use bookmarks that reset report back to the default selections
14.2.3. Slicer controls should be useful and easy to locate
14.2.3.1. Drop down slicers help with screen real estate
14.2.3.2. Understand how date slicers are used; maybe individual dates, maybe date ranges, maybe hierarchies (year/month/day)
14.2.4. Cross-filtering instead of cross-highlighting
14.2.4.1. When users click elements of a visual like a bar on a bar chart, this results in other visuals (not including tables) staying the same but having the selection reflected in highlighting changes on the other visual
14.2.4.1.1. Users often complain about this behaviour and it can be changed by going to Options & Settings and enabling the option to change the default behaviour from cross highlighting to cross filtering (under Report settings | Visual options)
14.2.5. Make sure that users know about special features and encourage them to use them
14.2.5.1. Special features include the use of bookmarks (via buttons), tooltips (via hovering with mouse) and drill-through (via right-clicking on visual elements)
14.2.5.1.1. Users are often hesitant to click on visuals for fear of breaking report and they will often remain unaware of special features
14.2.6. You can add a question mark button for helping user with "how do I use these visuals?" question
14.2.6.1. This can leverage bookmarks to reveal helper text, pointing out what to do and how to do it
14.2.7. Consider adding a points of contact page that shares out contacts for different types of questions arising from use of the tool
14.2.7.1. The idea here is to try to divert certain questions so that not every business question comes back to the BI developer
14.2.8. Ensure that text and tooltips on visuals is always intuitive
14.2.8.1. Consider renaming column names on visuals to something that more intuitively communicates its meaning
14.2.8.2. Consider increasing the font size of tooltips from 9 to 11 or 12
14.2.8.3. If you have a visual where x or y-axis labels are truncated due to length, you can play around with the maximum size property option
14.2.9. Always strive to keep report pages as simple as possible
14.2.9.1. For example, it's worth the effort to strip out default colour from a matrix visual, using colour just to highlight parts of the matrix for user to focus on
14.2.10. Ask for users for feedback
14.2.10.1. What do they find confusing about the tool?
14.2.10.2. What do they find intuitive? What do they love about the tool?
14.2.10.3. What would make using the tool even easier?
14.2.10.4. What is keeping them from using the tool more often?
15. Pro tips
15.1. Report page backgrounds
15.1.1. Create your report page backgrounds in PowerPoint
15.2. Customised buttons
15.2.1. You can create fancy buttons in PowerPoint, then group elements of button image, right-click and choose option to save as PNG
15.2.1.1. Create active and inactive versions of each button
15.2.1.2. Bring these images in using Insert + blank button
15.2.1.3. Under formatting options and style, turn off icon and background, and under fill option, browse for the button image
15.2.1.4. Transparency = 0% and fit to shape of blank button
15.2.1.5. Make sure the background colour of button matches the background colour of your report background image so it blends in
15.2.1.6. Modify the on hover state of each button to show the active version of each button
15.3. Sandbox pages
15.3.1. Create one or more hidden sandbox report pages with various visuals that you want to fit into one of your report backgrounds
15.3.1.1. Then just copy+paste visuals onto the report page with its background and fit them into the background layout
15.4. Slicers
15.4.1. Convert all slicers to drop down, turn off multi-select with Ctrl and enable the select all option
15.5. Bookmarks
15.5.1. When creating bookmarks, always have the Selection and Bookmarks menus open
15.5.1.1. Group select elements and name these in the Selection pane for easier management
15.5.1.2. When creating a new bookmark, turn off the "Data" option option so that bookmarks don't reset your filter selections
15.5.1.3. Add a reset button with data turned on, as this gives users an easy way to reset back to default selections
15.6. Format painter
15.6.1. Use format painter to make formatting on visuals consistent
15.7. Tooltip pages
15.7.1. Create tooltip pages for seeing floating info when hovering over a visual in another page
15.7.1.1. Tooltip pages should be hidden
15.7.1.2. Under format page option on the tooltip page, you need to enable option to allow use as tooltip
15.7.1.3. On the parent page visual, go to formatting general options, turn on tooltips and point to your hidden tooltip page
