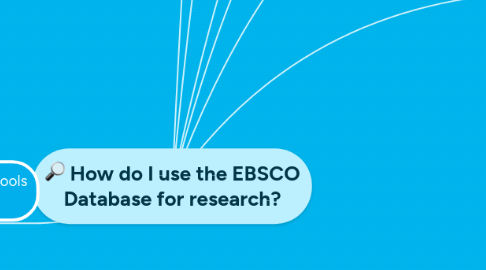
1. Now you can use EBSCO tools to access your source
1.1. EBSCO TOOLS
1.1.1. Add to folder
1.1.1.1. Save your result in desired format (MLA; APA; Chicago) *You must be signed in*
1.1.2. Print
1.1.2.1. Print citation or abstract in desired format (MLA; APA; Chicago)
1.1.3. E-mail
1.1.3.1. Email citation or abstract in desired format (MLA; APA; Chicago)
1.1.4. Save
1.1.4.1. Save citation or abstract in desired format (MLA; APA; Chicago)
1.1.5. Cite
1.1.5.1. Cite source in desired format (MLA; APA; Chicago)
1.1.6. Export
1.1.6.1. Convert citation or abstract in desired format (RefWorks; EasyBib)
1.1.7. Create Note
1.1.7.1. Create a note about your result *You must be signed in*
1.1.8. Permalink
1.1.8.1. EBSCO creates a link so you can access your source by copying/pasting link
1.1.9. Share
1.1.9.1. Shares result on social media
2. What is EBSCO?
2.1. An online reference system ranging from "general reference collections to specially designed, subject-specific databases for public, academic, medical, corporate and school libraries" (EBSCO).
3. Reference: EBSCOhost Research Databases. (n.d.). Retrieved from http://support.ebsco.com/help/
4. Now you are ready to research!
5. 2. Click EBSCOhost Web- All databases OR Search Databases by Topic
5.1. For a variety of results, click EBSCOhost Web- All databases
6. 1. Enter User Name & Password
7. 3. Now you are ready to select databases
7.1. I recommend selecting "all databases" for a more complete search
8. 4. Just like a Google search, EBSCO allows you to type a topic you would like to research
8.1. You can select a field from the dropdown menu to narrow/expand results
8.1.1. You do not have to select a search field (this is optional)
8.2. You can also toggle between Boolean phrases: "AND" "OR" "NOT"
8.2.1. What do the Boolean phrases mean? -"AND" will search both terms entered -"OR" will search either one term or the other -"NOT" will exclude the terms entered
9. Other search options to narrow/expand search
9.1. Search Modes & Expanders
9.1.1. Allow for a broader scope of results or a narrow scope of results
9.2. Limit your results
9.2.1. Narrows search for limited results depending on value selected
9.3. Full Text
9.3.1. Does not search abstracts/summaries; will only retrieve complete articles
9.4. Scholarly (Peer Reviewed) Journals
9.4.1. Articles that are reviewed by experts in that field before it is published.
9.5. Publication
9.5.1. You can type in title of any work
9.6. References Available
9.6.1. Limits results to cited references; **helpful if searching author citations/similar studies**
9.7. Published Date
9.7.1. Only searches for the specified date range
9.8. Image Quick View & Quick View Types
9.8.1. Searches for pictures
9.9. Document Type
9.9.1. Searches for a specified: -abstract -article -bibliography -book AND MORE
9.10. Publication Type
9.10.1. Searches for: -an Academic Journal -a Book -a Periodical -a Review -a Health Report AND MORE
9.11. ISBN or International Standard Book Number
9.11.1. Searches the book's 10- or 13-digit barcode number
9.12. ISSN or International Standard Serial Number
9.12.1. Searches and 8-digit serial number
10. 5. After you have typed and selected your search criteria, click SEARCH
10.1. Selecting full text allows you to access the complete article, whereas selecting abstract ONLY gives you access to a summary of the article
11. 6. EBSCO produces a list of results
11.1. 6a. Click on desired result
11.2. 6b. Read Subject Terms to ensure result is related to your research topic
11.2.1. Hint: You can click on blue subject terms for further research on those subject terms

