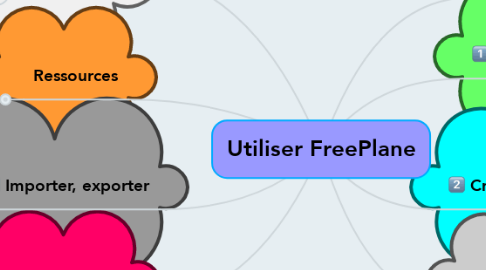
1. Crédits
1.1. Alexandre Serres
1.1.1. URFIST de Rennes
1.1.1.1. Stage "Utiliser les cartes heuristiques pour l'enseignement et la recherche"
1.1.1.1.1. 15 octobre 2015
1.2. carte créée en mai 2013
1.2.1. mise à jour
1.2.1.1. 7 octobre 2015
1.3. Carte sous Creative Commons
1.3.1. BY-NC-SA
2. Ressources
2.1. Tutoriel Framasoft
2.1.1. Attention : version 1.0.39
2.2. Tutoriel de Kris Boosten
2.2.1. Attention : version 1.1
3. Importer, exporter
3.1. Importer
3.1.1. Menu Fichier
3.1.1.1. Importer une carte
3.1.1.2. Une arborescence de dossiers
3.2. Exporter
3.2.1. Menu Fichier
3.2.1.1. Exporter
3.2.1.1.1. Nombreuses possibilités d'exportation
3.2.1.2. Exporter la branche comme nouvelle carte
3.2.1.2.1. permet de créer une nouvelle carte
4. Naviguer
4.1. 4 modes d'affichage de la carte
4.1.1. Mode Carte
4.1.1.1. affichage par défaut
4.1.2. Mode Plan
4.1.2.1. Menu Affichage
4.1.2.1.1. Paramètres d'affichage
4.1.2.2. représentation arborescente de la carte
4.1.3. Mode Présentation
4.1.3.1. à tester
4.1.4. Mode Plein écran
4.1.4.1. pour revenir en mode normal
4.1.4.1.1. clic droit
4.2. Plier/déplier les noeuds
4.2.1. Voir les icônes de la Barre d'outils
4.2.2. ou utiliser la touche Espace
4.3. Circuler sur la carte
4.3.1. Utiliser les flèches de direction
4.4. Zoomer
4.4.1. Menu Affichage
4.4.1.1. Augmenter le zoom
4.4.1.2. Réduire le zoom
4.4.2. fenêtre de zoom dans barre d'outils
4.5. Filtrer
4.5.1. filtrage possible des noeuds
4.5.1.1. texte
4.5.1.2. icônes
4.5.1.3. attributs des noeuds
4.5.1.4. différents éléments
4.5.2. Sans titre
4.5.3. Menu Filtres
4.5.3.1. Gérer les filtres
4.5.3.1.1. paramétrer les différents filtres
4.5.3.2. ou afficher la barre d'outils Filtres
4.5.3.2.1. Affichage, barre d'outils
4.5.3.3. dans la barre de filtres,
4.5.3.3.1. choisir un filtre créé
5. Présentation
5.1. logiciel open source, en local
5.1.1. téléchargeable sur SourceForge
5.1.2. dernière version 1.3.15
5.1.2.1. février 2015
5.2. "fork" (dérivation) de FreeMind
5.2.1. développé en 2010
5.3. environnements
5.3.1. compatible Windows, Mac et Linux
5.3.2. Écrit en langage Java
5.4. Fonctionnalités
5.4.1. toutes les fonctions de FreeMind
5.4.2. nouvelles fonctions
5.4.2.1. nouveaux formats
5.4.2.2. filtres
5.4.2.3. extensions possibles
5.4.2.4. ...
6. Premiers pas
6.1. Créer une map
6.1.1. nommer la carte
6.1.2. enregistrer la carte
6.1.2.1. Menu Fichier
6.1.2.1.1. Enregistrer sous
7. Créer, mettre en forme, gérer les noeuds
7.1. Gestion des noeuds
7.1.1. pour créer un nouveau noeud
7.1.1.1. touche Insert
7.1.1.2. touche Entrée
7.1.1.2.1. même niveau hiérarchique
7.1.2. supprimer un noeud
7.1.2.1. aller sur le noeud
7.1.2.1.1. touche Suppr.
7.1.2.2. Attention !
7.1.2.2.1. un noeud supprimé =
7.1.3. déplacer un noeud
7.1.3.1. au niveau supérieur
7.1.3.1.1. Ctrl + flèche haut
7.1.3.2. au niveau inférieur
7.1.3.2.1. Ctrl + flèche bas
7.1.3.3. dans une autre hiérarchie
7.1.3.3.1. soit par copier-coller
7.1.3.3.2. soit par glisser-déplacer
7.1.3.4. sur la carte
7.1.3.4.1. sur la forme ovale, à droite ou à gauche du noeud
7.2. La mise en forme
7.2.1. le menu contextuel
7.2.1.1. Modifier le noeud en texte riche
7.2.1.1.1. éditeur texte riche
7.2.2. le noeud racine
7.2.2.1. Menu Mise en forme
7.2.2.1.1. Noeud
7.2.3. les noeuds -fils
7.2.4. les liens
7.2.4.1. Menu Mise en forme
7.2.4.1.1. Style de ligne
7.2.4.1.2. Couleur de ligne
7.2.4.1.3. Epaisseur de ligne
7.2.4.2. Changer le style du lien
7.3. Les nuages
7.3.1. créer un nuage
7.3.1.1. Menu Mise en forme
7.3.1.1.1. Ajouter un nuage...
7.3.1.2. ou icône
7.3.2. modifier un nuage
7.3.2.1. modifier la forme
7.3.2.1.1. Menu Mise en forme
7.3.2.2. modifier la couleur
7.3.2.2.1. Ajouter un nuage ou modifier sa couleur
7.3.3. supprimer un nuage
7.3.3.1. sélectionner le noeud source du nuage
7.3.3.1.1. décocher l'icône
7.4. Les attributs
7.4.1. n'importe quel type d'information attachée à un noeud
7.4.1.1. un nom
7.4.1.2. un numéro
7.4.1.3. une date
7.4.1.4. un mot-clé
7.4.1.5. ...
7.4.1.6. permet d'indexer un noeud, pour pouvoir le filtrer
7.4.1.6.1. Sans titre
7.4.2. un attribut composé de deux éléments
7.4.2.1. un nom de propriété
7.4.2.1.1. Adresse
7.4.2.2. une valeur
7.4.2.2.1. une adresse mel
7.4.2.3. Exemple
7.4.2.3.1. Journée d'étude
7.4.3. Pour créer, modifer ou supprimer un attribut
7.4.3.1. sur le noeud, clic droit
7.4.3.1.1. Modifier les attributs
8. Insérer
8.1. des images
8.1.1. clic droit
8.1.1.1. Ajouter une image
8.1.1.1.1. formats d'image
8.1.1.1.2. Pour supprimer l'image :
8.2. des icônes
8.2.1. barre d'icônes à gauche
8.2.1.1. choisir l'icône à insérer
8.2.1.2. plusieurs icônes possibles
8.2.1.2.1. de symboles
8.2.1.2.2. d'évaluation
8.2.1.2.3. de priorité et de gestion des tâches
8.2.1.2.4. émoticônes
8.2.1.2.5. de personnes
8.2.1.2.6. etc.
8.2.2. pour supprimer une icône
8.2.2.1. 3 premières icônes en haut de la barre
8.2.2.1.1. Supprimer la première icône
8.2.2.1.2. Supprimer la dernière icône
8.2.2.1.3. Supprimer toutes les icônes
8.2.3. insérer quelques icônes à votre carte
8.3. des notes
8.3.1. les notes
8.3.1.1. n'importe quel texte venant compléter n'importe quel noeud
8.3.1.2. éditeur de notes =
8.3.1.2.1. traitement de texte de base
8.3.1.3. rôle-clé de la fonction Notes sur une carte
8.3.1.3.1. pour préparer un cours, un livre
8.3.1.3.2. pour la prise de notes
8.3.2. Menu Affichage
8.3.2.1. Notes
8.3.2.1.1. Cocher Editeur de notes
8.3.2.1.2. Laisser coché Afficher les icônes de notes
8.3.2.1.3. Afficher les notes sur la carte
8.3.3. Ajouter quelques notes à deux ou trois noeuds
8.4. des liens
8.4.1. 3 types de liens hypertextes entre :
8.4.1.1. un noeud et un fichier
8.4.1.2. un noeud et une page web
8.4.1.3. un noeud et un autre noeud
8.4.2. Procédure
8.4.2.1. clic droit
8.4.2.1.1. Lien
8.5. des connecteurs
8.5.1. Différence entre connecteur et lien
8.5.1.1. connecteur = lien graphique
8.5.1.2. lien = lien hypertexte
8.5.2. pour insérer un connecteur
8.5.2.1. sélectionner les deux noeuds à connecter
8.5.2.1.1. touche Ctrl
8.5.2.2. Menu Edition
8.5.2.2.1. Connecteur
8.5.2.3. ou clic droit
8.5.2.4. ou Ctrl + L
8.5.3. pour modifier un connecteur
8.5.3.1. aller sur le connecteur
8.5.3.1.1. clic droit
8.5.3.1.2. possibilité de
8.6. une carte
8.6.1. pour accéder à une carte d'OpenMaps
8.6.2. Menu Edition
8.6.2.1. Noeud avancé
8.6.2.1.1. Ajouter un emplacement OpenMaps
