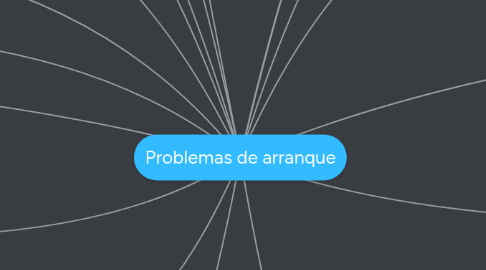
1. S.M.A.R.T. Capable and status bad. Backup and replace Este mensaje está indicando que hay un error en el disco duro
2. S.M.A.R.T. Capable and status OK No se trata de un error. Este mensaje indica que la unidad de disco duro es compatible con la tecnología SMART, y su estado es óptimo.
3. ( Pin Grid Array o matriz de contactos) es el usado desde el 80286 hasta el Pentium Pro y desde el Pentium 3 hasta el Pentium 4. A partir de ese modelo, Intel ha dejado de emplear este formato debido a que sus frágiles contactos suelen doblarse con facilidad, inutilizando el procesador
4. DISPOSIOTIVOS QUE CONTROLAN EL POST
4.1. procesador
4.1.1. El procesador es otro de los elemento sensibles en la computadora; puede dañarse fácilmente ante descargas eléctricas o si no se disipa el calor generado, de forma adecuada
4.2. controladoras DMA
4.3. teclado
4.4. los primeros 64 KB de RAM
4.5. controlador de interrupciones
4.6. controlador caché
4.7. controladora de video
4.8. RTC
4.9. memoria RAM superior a los primeros 64 KB
4.10. puertos serie y paralelo
4.11. unidades de disco
5. PROCESADORES PGA
6. MENSAJES DE TEXTO DEL POST
6.1. Halt on (Detener el sistema)
6.2. All errors, significa que el POST nos notificará cualquier inconveniente que encuentre.
6.3. All, But keyboard, que notificará acerca de cualquier desperfecto encontrado, excepto los errores de teclado
6.4. No errors anula toda notificación ante errores del POST
7. Existe una opción en el BIOS Setup para acelerar el proceso del POST y, por lo tanto, los tiempos de arranque. Conocida como Quick Boot, posee dos posibles opciones: Disabled y Enabled, esta última activa el arranque rápido
8. Errores comunes en diferentes BIOS
8.1. S.M.A.R.T. Capable but disabled Este mensaje indica que la unidad de disco duro es compatible con la tecnología de predicción de errores SMART
9. BITS DE ERROR
9.1. códigos de error que emite la computadora ante una falla crítica de arranque, a través de pitidos. Para obtener este reporte automático por parte del BIOS, debemos asegurarnos de que el pequeño parlante interno esté funcionando y que su ficha esté bien conectada a los respectivos bornes de la placa base, o que ésta cuente con un speaker integrado
9.2. MODULOS DE MEMORIA FALTANTE O FALLADO
9.2.1. Verifique que el módulo esté bien colocado y en el primer zócalo (por ejemplo, DIMM 1; aunque en algunos casos, puede ser DIMM 0).
9.2.2. Si existen dos o más módulos instalados, deberá intercambiarlos.
9.2.3. Retire el módulo y realícele una limpieza a los contactos con una goma de borrar o un hisopo embebido en alcohol isopropílico.
10. MEMORIA RAM DUAL CHANNEL
10.1. Si un motherboard soporta la tecnología Dual Channel, es apto para acceder al mismo tiempo a dos módulos de memoria distintos. Esto se logra gracias a un segundo controlador de memoria ubicado en el northbridge. La ventaja se aprecia en motherboards con video incorporado, logrando un aumento en la performance de hasta 10% en el acceso a la RAM.
11. Flasheo incorporado
11.1. Fabricantes de placas base como ASUS, incluyen una opción en el POST para realizar una actualización del BIOS, mediante el software de flasheo incorporado. Para activar el programa de actualización del BIOS en motherboards ASUS, tan solo debemos pulsar las teclas ALT+F2 o CTRL+A durante el POST. Para el resto de los fabricantes, consultaremos el manual de la placa base. Esto es muy práctico: nos ahorra el tiempo de crear un disquete de arranque y descargar el software de actualización; en estos casos solamente tendremos que descargar el archivo imagen del BIOS a un disquete vacío. Pero lo mejor no es está ahí, ya que nos permite restablecer un BIOS dañado, por ejemplo, ante errores como ROM checksum error, donde no es posible bootear ni siquiera desde la unidad A: para intentar reparar el BIOS con una actualización. Esta práctica solución, llamada Asus EZ Flash, no la incluyen todos los modelos y fabricantes de motherboards y es de gran utilidad en casos de emergencia. Actualización desde Windows Otro método para realizar updates de BIOS es mediante un programa que opera bajo Windows sin necesidad de disquetes ni de la consola de comandos. Esta modalidad la utilizan algunos fabricantes de placas madre, y el programa para llevarlo a cabo se incluye en el CDROM que viene con el motherboard. La ventaja es que tan solo debemos ejecutarlo, y el programa se encarga de averiguar el modelo de nuestra placa base y de descargar la actualización del archivo imagen de BIOS más reciente directamente del sitio web del fabricante vía Internet.
12. memoria RAM
12.1. La memoria RAM es uno de los componentes más sensibles de la PC y puede provocar una falla crítica en el arranque. Es aconsejable realizar ciertas pruebas como sacarla de su zócalo, limpiar sus contactos dorados en ambos lados con un hisopo y alcohol isopropílico o, en su defecto, con una goma de borrar
13. si una computadora no arranca
13.1. desconectamos el disco duro
13.2. reemplazamos la memoria RAM
13.3. borramos el contenido de la CMOS RAM
14. Algunos modelos de motherboard poseen una sección llamada System Information
15. Secuencia de arranque
15.1. En el BIOS Setup, debemos modificar la secuencia de booteo y activar parámetros para que estos dispositivos USB sean reconocidos y puedan interactuar en forma nativa con el resto del sistema. Debemos saber que para las BIOS que corresponden a la marca Phoenix-Award, ingresamos en la sección Advanced BIOS Features y allí configuramos la opción 1st Boot Device en USB-ZIP. En el caso de los BIOS fabricados por AMI, seguiremos estos pasos: en la sección Feature Setup, debemos configurar las opciones USB Function Support, USB Function for DOS y ThumbDrive for DOS en Enabled. Luego, en Advanced Setup, escogemos la opción USB ARMD-FDD en el parámetro 1st Boot Device. Para ambos casos, guardamos la configuración y salimos. En equipos más modernos, también es posible hacer esto con mayor comodidad y en forma selectiva en cada arranque, ya que poseen un menú de booteo llamado BBS(BIOS Boot Specification), al cual podremos ingresar con las teclas F8 o F11 durante el proceso de POST. Aparecerá un menú desde el cual podremos elegir de qué unidad bootear (floppy, discos duros, unidades ópticas, LAN y unidades USB, entre otros). Una vez iniciado el disquete, aparecerá la pantalla del prompt, mostrando solamente X:\>. Allí debemos tipear el nombre del programa de Flash, por ejemplo AWDFLASH, y aceptar pulsando la tecla ENTER. El programa carga y nos permitirá optar por uno de los archivos imagen que haya en el disquete; lo elegimos de la lista y aceptamos. En caso de que nos hayamos equivocado de modelo o de marca, el programa avisará que no coincide el archivo imagen con el de placa base, y de esta forma no se puede continuar para evitar daños irrecuperables. En este punto se nos preguntará si deseamos continuar, debemos aceptar. El proceso total de actualización solo demorará algunos minutos. En ciertas ocasiones, los programas de este tipo no tienen un examinador de archivos incorporados, y es necesario tipear la orden completa desde la línea de comandos, por ejemplo: X:\> AWDFLASH P55v1080.bin. Al cabo de unos segundos la tarea estará finalizada. Ahora será necesario que reiniciemos la computadora y posteriormente reconfigurar el BIOS Setup ya que, en estos casos, se pierde la configuración de la CMOS RAM.
16. Tarjetas POST
16.1. Cuando un equipo no brinda señal de video y además no hay códigos sonoros de error, el panorama para el diagnóstico es más complejo. Es allí cuando las denominadas tarjetas POST
16.2. Todas estas placas poseen un pequeño display que indica uno o más códigos. Esos códigos pueden interpretarse acudiendo al manual de referencia que las acompaña. Gracias a este conjunto de placa y tabla de errores, podremos determinar la falla que provoca que la computadora no encienda.
17. BIOS
17.1. Su sigla significa Basic Input/Output System (o sistema básico de entrada/salida), y se trata del programa básico o inicial, alojado en una memoria ROM.
17.2. El BIOS Setupes la pantalla de configuración desde donde podremos cambiar gran número de opciones, como la secuencia de arranque, configuración de las unidades floppy, ópticas y fijas. También es posible activar, desactivar y configurar los puertos y demás dispositivos incorporados en el motherboard
18. posibles causas
18.1. pueden probocar fallas
18.1.1. memoria RAM
18.1.2. Procesador
18.1.3. motherboard
18.1.4. CMMOS RAM
18.1.4.1. Se trata de una pequeña memoria RAM fácilmente corrompible por desperfectos eléctricos como fluctuaciones bruscas en la tensión de línea o a causa de fuentes de alimentación de muy baja calidad.
18.1.5. Unidaddes de disco
18.1.5.1. Puede ocurrir que alguna unidad de disco en conflicto provoque que una PC no arranque. Además, como los discos duros y grabadoras de CDs o DVDs son dispositivos de alto consumo, pueden provocar falta de energía en alguno de los componentes críticos como el motherboard o el procesador
18.1.6. monitor
18.1.6.1. No es imposible que un monitor encienda e indique con su LED de color verde que está recibiendo señal desde la tarjeta de video y no muestre imagen alguna. Si, luego de verificar que los controles de brillo y contraste estén correctos, el problema persiste, éste puede hallarse dentro del mismo monitor. Debemos intentar conectar la computadora a otra pantalla para darnos cuenta donde se ubica la falla.
18.1.7. cables del panel frontal
18.1.7.1. El conjunto de cables del panel frontal del gabinete que se conecta al motherboard cumple dos funciones: alimentar el LED de encendido (verde) y el de actividad de discos duros (rojo), y además, dos de ellos son el de Reset y el de POWER SW. Si llegado a este punto, la PC continúa sin encender, no está de más realizar la prueba de ir desconectando cada uno de ellos, intermediando un intento de arranque. El cable POWER SW debe ser el último en desenchufarse; podemos dar arranque sin él, simplemente puenteando, durante un breve lapso, las terminales POWER SW del motherboard con la punta de un destornillador plano.
