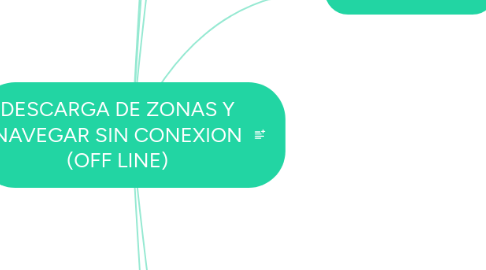
1. Funcionamiento
1.1. Como funciona hasta ahora
1.1.1. Comprueba que tienes
1.1.1.1. conexión a Internet,
1.1.1.2. Iniciado la sesion en tu cuenta google
1.1.2. Buscar.
1.1.2.1. Region
1.1.2.2. Ciudad
1.1.2.3. Pais
1.1.3. Pulsa en la barra inferior para acceder a información detallada sobre el lugar.
1.1.4. Pulsa en el icono de opciones en la esquina superior derecha.
1.1.4.1. selecciona "Guardar mapa sin conexión"
1.1.5. Dependiendo de su tamaño, probablemente tendrás que ajustar el área que vas a guardar.
1.1.5.1. Los mapas sin conexión de Google Maps tienen un tamaño máximo de 50 x 50 Km
1.1.5.2. si el botón "Descargar" aparece deshabilitado tendrás que hacer zoom hasta que deje de estarlo.
1.1.5.3. En caso contrario, puedes alejarte para cubrir un área mayor
1.1.5.4. también puedes guardar diferentes mapas de áreas adyacentes para salvar esta limitación.
1.1.6. Pulsa en "Descargar", elige un nombre para el mapa sin conexión y guárdalo.
1.1.7. Espera a que se terminen de descargar los datos y listo.
1.2. Cómo funcionará próximamente
1.2.1. El nuevo límite será de 375 Mb frente a los, aproximadamente, 10 Mb actuales.
1.2.2. Sera mas facil la descarga de Mapas.
1.2.3. No se necesitara de tantos ajustes
2. Caracteristicas
2.1. Es importante tener en cuenta que los mapas offline no nos ofrecen todas las características que tenemos en la modalidad con conexión o online.
2.1.1. Sin embargo,podemos
2.1.1.1. Ver las calles, haciendo zoom.
2.1.1.2. y moviéndonos sobre la pantalla
2.1.2. pero, no podremos utilizar el buscador para localizar calles, sitios o utilizar la navegación turn-by-turn, haciendo que la aplicación funcione como un simple mapa.
3. Modo de uso
3.1. Descargar un área de uso sin conexión
3.1.1. sigue estos pasos:
3.1.1.1. Abre la app de Google Maps.
3.1.1.1.1. Teléfono
3.1.1.1.2. Tablet
3.1.1.1.3. PC
3.1.1.2. Asegúrate de estar conectado a Internet.
3.1.1.2.1. Accede a Google Maps.
3.1.1.3. Busca un lugar, como "Shijiazhuang".
3.1.1.4. En la parte inferior:
3.1.1.4.1. Presiona la barra que tiene el nombre del lugar que buscaste.
3.1.1.5. Selecciona "Descargar".
3.2. Sugerencia
3.2.1. El tamaño más grande para un área sin conexión es de 120,000 km cuadrados.
3.2.2. Si intentas guardar un área más amplia, se te solicitará que te acerques a un área más reducida.
3.3. Descargar un área de uso sin conexión
3.3.1. sigue estos pasos
3.3.1.1. Abre la aplicación de Google Maps.
3.3.1.1.1. iPhone
3.3.1.1.2. iPod touch
3.3.1.1.3. iPad
3.3.1.1.4. iPad mini
3.3.1.2. Accedemos con nuestra cuenta de Google.
3.3.1.3. Pulsa en el Ícono de usuario.
3.3.1.4. Desplazarse hasta la opción "Mapas sin conexión".
3.3.1.5. Seleccionamos Guardar mapa para usuario sin conexión.
3.3.1.6. En este punto veremos que se abre una nueva pantalla de mapa, esta la podremos ajustar realizando Zoom y moviéndonos por la pantalla.
3.3.1.6.1. Los ajustes del mapa sólo serán descargados offline.
3.3.1.7. Pulsamos en el botón ¿Guardar este mapa?
3.4. USO OFFLINE
3.4.1. Pulsamos sobre el icono de usuario para poder entrar en nuestro perfil.
3.4.2. Nos desplazamos hasta la parte de abajo.
3.4.3. Seleccionamos el nombre del mapa offline que queremos utiliza.
3.4.3.1. De los que tenemos guardados.
3.4.4. Hacemos click: "Ver todo y administrar.
3.4.4.1. Aquí podemos ver
3.4.4.1.1. El tiempo que le queda para caducar a estos mapas(máximo 30 días).
3.4.4.1.2. La cantidad de espacio que ocupan en la memoria del dispositivo.
4. Limitaciones
4.1. Sólo mapas vectoriales
4.1.1. Para usar la vista satélite, relieve y otras vistas tenemos que activar los datos de nuestro dispositivo.
4.2. Cómo llegar... sin rutas alternativas
4.2.1. No nos mostrara
4.2.1.1. posibles rutas alternativas
4.2.1.2. el estado el tráfico
4.2.1.3. si la ruta calculada tiene peaje o no.
4.3. Sólo rutas en coche
4.3.1. No podemos ver las rutas
4.3.1.1. A pié
4.3.1.2. En Bicicleta
4.3.1.3. En transporte público,
4.4. Nada de opciones de ruta
4.4.1. No nos permite
4.4.1.1. calcular rutas que eviten autovías
4.4.1.2. calcular ferris
4.4.1.3. calcular peajes
4.5. Búsqueda limitada
4.5.1. Su autocompletado de nombres nos permite localizar fácilmente esa calle o negocio
4.5.2. Solo nos permite búsquedas muy básicas sobre los lugares y calles que tenemos descargados
5. Definicion
5.1. Google Maps nos brinda una modalidad.
5.1.1. para
5.1.1.1. La descarga de mapas.
5.1.1.2. Uso sin conexión.
6. Ventajas
6.1. Cuando hace un par de meses mi compañero Juan Carlos nos contó cómo preparar nuestro Android para sacarle partido estando de viaje, mencionó un poco por encima cómo se descargan los mapas de Google Maps para poder utilizarlos cuando estemos sin conexión, una función que lleva tiempo estando disponible pero que siempre merece la pena tener fresca en la mente.
6.1.1. También podéis pulsar sobre una ciudad y deslizar hacia arriba para desplegar su ficha informativa. Una vez en ella sólo tendréis que pulsar sobre el menú de los tres puntos y elegir la opción de Descargar zona sin conexión. En ambos casos la aplicación te dejará editar la zona que quieras guardar haciendo zoom para cubrir más o menos territorio hasta cierto límite.
6.1.2. Si queréis eliminar alguno de vuestros mapas tendréis que entrar en el menú desplegable que se abre con el icono de las tres rayas en horizontal y acceder a la opción de Tus sitios. Una vez allí, abajo del todo y debajo de vuestras zonas sin conexión elegid la opción de verlas y administrarlas. En ese menú podréis borrar o actualizar cualquiera de las zonas descargadas o descargar una nueva.

