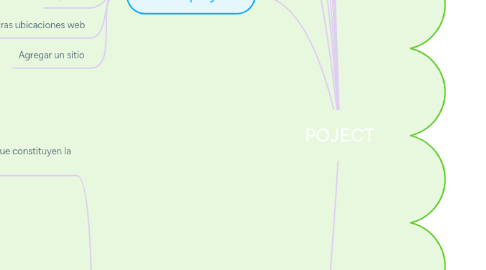
1. Programa de administración de proyectos
1.1. Ayuda a las organizaciones a alinear iniciativas de empresa, proyectos y recursos para obtener mejores resultados empresariales
2. Programación de Project
2.1. Creación de un proyecto
2.1.1. Uso de plantillas
2.1.1.1. Tablas
2.1.1.2. Vstas
2.1.1.3. Campos
2.1.1.4. Otros elementos
3. Pasos para crear un proyecto
3.1. Archivo- Nuevo Proyecto en blanco
3.2. Opciones para crear un proyecto
3.2.1. Pestaña proyecto, click en información de proyecto
3.3. Información del proyecto
3.3.1. Fecha de comienzo
3.3.1.1. Para programar un proyecto desde la fecha de comienzo
3.3.2. Fecha de fin
3.3.2.1. Programar un proyecto desde la fecha de fin, escriba o seleccione la fecha en la que desea que finalice el proyecto.
4. Asignar el calendario laboral del proyecto
4.1. Pestaña proyecto
4.2. Cambiar tiempo de trabajo
4.2.1. Ubicación del botón Cambiar tiempo de trabajo
4.2.1.1. Definir los días hábiles, festivos, excepciones y jornadas de trabajo para el proyecto
5. Paso a paso para asignar un calendario base para el proyecto
5.1. Proyecto,
5.1.1. Información del proyecto.
5.2. Calendario
5.2.1. Calendario de la lista
5.3. Aceptar
6. Realizar ajustes a la confuguración
6.1. Aplicación personalizable
6.1.1. Permite definir un conjunto de parámetros o políticas
6.1.2. Importante modificar en la opción de “programación”,para que coincidan con el calendario laboral que se tiene asignado al proyecto
7. Guardar proyecto
7.1. Equipo
7.2. Sincronizar con Sharepoint
7.3. Skydrive
7.4. Otras ubicaciones web
7.5. Agregar un sitio
8. Definición de tareas
8.1. Paquetes de trabajo que constituyen la programación
8.1.1. Fecha de entrega
8.1.1.1. Seguimiento
8.1.1.2. Prevenir problemas
8.1.2. Cantidad significativa de trabajo
8.1.3. Desglosar las tareas
8.1.4. Criterios de conclusión definidos
8.2. CLASES DE TAREAS
8.2.1. Tareas de Resumen
8.2.1.1. Duración total
8.2.1.2. Trabajo total
8.2.1.3. Costo total
8.2.2. Tareas de último nivel normales
8.2.3. Tareas de último nivel críticas
8.2.4. Tareas Hitos:
8.3. CREACIÓN DE TAREAS
8.3.1. Pestaña de vistas
8.3.1.1. Diagrama de Gantt
8.3.2. Nombre de tarea, determinar nombre
8.3.3. Entrar
8.3.4. Duración, determinar cantidad de tiempo
8.4. ESQUEMATIZAR Y FILTRAR TAREAS
8.4.1. Organice y agregue una estructura al proyecto aplicando esquemas
8.4.1.1. Crear esquema aplicando una sangría a las tareas con características similares o que se terminen en el mismo tiempo.
8.5. MOSTRAR Y OCULTAR TAREAS(se encuentra ubicada en la barra de herramientas de formato)
8.5.1. Vista,Diagrama de Gantt
8.5.2. Seleccione la tarea de resumen que contenga las subtareas que desee mostrar u ocultar
8.5.3. Mostrar subtareas(+)/ Ocultar subtareas (-)
8.5.4. Mostrar, todas la subtareas
8.6. DURACIÓN DE LAS TAREAS
8.6.1. Período total de tiempo que es necesario para completar una tarea.
8.6.1.1. Duraciones hábiles o normales:
8.6.1.2. Duración transcurrida
8.6.1.3. Duración estimada
8.6.2. ASIGNAR DURACIONES A UNA TAREA
8.6.2.1. Verifique que se encuentra en una vista de tarea
8.6.2.2. Seleccione la tarea a la que desea colocarle una duración.
8.6.2.3. En el campo Duración escriba la duración y luego la unidad de tiempo
8.6.2.4. Entrar
8.6.3. PARA CAMBIAR LA UNIDAD DE TIEMPO POR DEFECTO PARA LAS DURACIONES
8.6.3.1. Archivo, Opciones
8.6.3.2. Programación y en Opciones de programación para <Nombre Proyecto> abra la lista de Mostrar duración en.
8.6.3.3. Aceptar
8.6.4. CAMBIAR EL SÍMBOLO QUE APARECE PARA LA DURACION
8.6.4.1. Archivo, Opciones
8.6.4.2. Ficha Edición
8.6.4.2.1. Vista de las unidades para<Nombre Proyecto>
8.6.4.3. Aceptar
