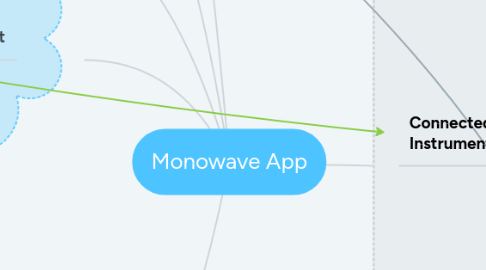
1. Connect
1.1. Pop-up for User Credentials (user administration is done by instrument)
1.1.1. Do not store user credentials in the app
1.2. After successful evaluation, register the device details into the 'Instrument Master' list and move to status view
1.2.1. If an error occurs or connection was denied
1.2.1.1. Display error message
1.2.1.2. Retry option
2. Scan
2.1. Discover devices using APDS protocol over WLAN
2.2. List all available instruments on the this network along with its IP address
2.3. Tap on the instrument to connect
3. Home Screen
3.1. Show list instruments from 'Instrument Master' along with serial number
3.1.1. Instrument status NOT to be shown here
3.2. Tap on the instrument to connect to it
3.3. Show button to scan instruments
4. Advanced
4.1. About
4.1.1. Name/Address of Company Contact Address App Version
4.1.2. If an instrument is connected: Serial Number Firmware Version Software Version
4.2. Diagnostics
4.2.1. Prepares a mail with diagnostic infos: Email To -> Anton Paar (ASC) Service (TBD) Subject -> System info as described in Advanced - About -> A logfile of the App -> A logfile from the connected instrument (if an active connection is available)
4.2.1.1. Logfile to be downloaded from the instrument.
4.3. Monowave 50 Help
4.3.1. The app provides shortcuts to AP-Homepage-Links: • Manuals • FAQ, Teaching Guide • Blog • News • Tutorials • Tips & Tricks • Standards • Arrhenius Calculator
5. App Attributes
5.1. Name & Icon to be decided
5.2. Smartphones only, No Tablets
5.3. Orientation: Portrait & Landscape both
5.4. Platform: iOS & Android both
5.4.1. iOS version compatibility 10 & above
5.4.2. Android version compatibility 5 & above
5.5. Look & Feel: should support native envrionments and supporting different resolutions
5.6. Development Technology: Xamarin - Native UI for both platforms - Common code (PCL - Portable Class Library)
6. Connected Instrument
6.1. Status
6.1.1. Ideal
6.1.1.1. Show data of last processed run - Run Status (Icon) - Run Name - Method Name
6.1.1.2. If no data is available, show nothing
6.1.2. Active
6.1.2.1. Show current measured data updated every xxx seconds: Temperature - °C Pressure - bar
6.1.2.2. Online Status
6.1.2.2.1. Show chart in 1 or 2 Y-axis, based on the information send by the instrument
6.1.2.2.2. If a run is active the app shows the history data until the Online Status is started. Afterwards the graph becomes updated every xxx (TBD) seconds
6.1.2.2.3. Graph should be zoomable
6.2. Data Memory
6.2.1. Show list of all processed runs
6.2.2. Filter options
6.2.2.1. Date Range
6.2.2.2. Run Name
6.2.2.3. Username
6.2.3. Each run entry contains following: - Run Status (Icon) - Run Name - Method Name
6.2.3.1. Detail View
6.2.3.1.1. Run Name with status Icon
6.2.3.1.2. Graph (similar to Online Status)
6.2.3.1.3. Method Name
6.2.3.1.4. User
6.2.3.1.5. Start/End Date
6.2.3.1.6. Result - Result Status - Condition - Emergency - Total Runtime - First T-Setpoint Reached - Max. Control Temperature
6.2.3.1.7. Special Gestures
6.3. Instrument List
6.3.1. Disconnects the device
6.3.2. Returns to 'Home Screen'
