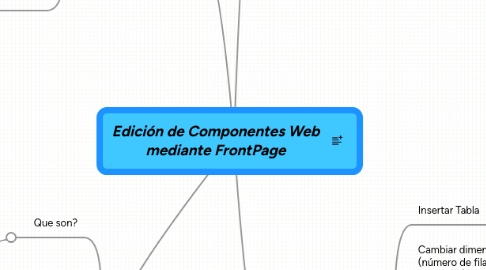
1. Marcos
1.1. Que son?
1.1.1. División de la ventana en dos o más partes
1.2. Para qué?
1.2.1. Permiten visualizar distitos contenidos a la vez. Son muy útiles si uno o más de ellos contienen un índice o subíndice.
1.3. Insertar marco
1.3.1. Menú archivo-> Nuevo
1.3.1.1. Se abre un panel de la derecha, seleccionar "Más plantillas de páginasde página"
1.3.1.1.1. Seleccionamos pestana "Páginas de Marcos"
1.4. Página dentro de los marcos: 2 opciones:
1.4.1. Opción
1.4.1.1. Establecer página inicial
1.4.1.1.1. Buscar una página ya existente como contenido de los marcos.
1.4.2. Opción
1.4.2.1. Página nueva
1.4.2.1.1. Crea una página en blanco que hay que rellenar
1.4.3. Nuevo nodo
2. Imágenes
2.1. Formatos
2.1.1. GIF
2.1.1.1. 256 colores
2.1.2. JPEG
2.1.2.1. 16 millones de colores
2.2. Instertar imagen
2.2.1. Menú Insertar-Imágenes
2.2.1.1. (Buscar imágen)
2.2.1.1.1. Aceptar
2.2.2. ìcono Imagen en barra de herramientas
2.2.2.1. (Buscar imágen)
2.2.2.1.1. Aceptar
2.3. Insertar imagen como fondo
2.3.1. Menú Formato-Fondo
2.3.1.1. Seleccionar casilla "imagen de fondo"
2.3.1.1.1. Buscar imagen en "examinar"
2.4. Cambiar tamano
2.4.1. Clic sobre la imagen
2.4.1.1. Estirar imagen haciendo clic sobre los cuadraditos en los bordes
2.4.2. Clic con botón derecho del ratón sobre la imagen
2.4.2.1. Propiedades de imagen
2.4.2.1.1. Seleccionar pestanya apariencia
2.5. Insertar bordes a la imagen
2.5.1. Clic con botón derecho del raton
2.5.1.1. Propiedades de Imagen
2.5.1.1.1. Seleccionar pestanya "Apariencia"
3. Tablas
3.1. Insertar Tabla
3.1.1. Pulsar icono tabla en barra de Herramientas
3.1.1.1. Seleccionar dimensión (filas y columnas) en el cuadro de casillas
3.2. Cambiar dimensiones (número de filas y columnas)
3.2.1. Clic con botón derecho del ratón sobre la tabla
3.2.1.1. Seleccionar "Propiedades de table"
3.2.1.1.1. Modificar tamano (número de filas y columnas)
3.3. Cambiar ancho de tabla
3.3.1. Clic con botón derecho del ratón sobre la tabla
3.3.1.1. Seleccionar "Propiedades de table"
3.3.1.1.1. Modificar el ancho en el apartado "Seleccionar Ancho" (en píxeles o en porcentaje), Por defecto
3.4. Cambiar bordes de la tabla
3.4.1. (Por defecto color gris y grosor=1 píxel)
3.4.1.1. Clic con botón derecho del ratón sobre la tabla
3.4.1.1.1. Seleccionar "Propiedades de table"
3.5. Insertar imagen en una celda
3.5.1. La imagen ya está insertada en la página
3.5.1.1. pinchar con el botón izquierdo del ratón sobre la imagen
3.5.1.1.1. arrastrar la imagen al interior de la celda deseada
3.5.2. La imagen no está insertada en la página
3.5.2.1. Posicionar el ratón sobre la celda deseada
3.5.2.1.1. Insertar imagen desde el menú Insertar (ver rama Imagenes)
3.6. Cambiar tamano de celda
3.6.1. Posicionar ratón sobre el borde de la celda hasta que adquiera forma de doble flecha vertical u horizontal
3.6.1.1. Estirar horizontal o verticalmente hasta que la celda adquiera el tamano deseado
3.6.2. Clic sobre la celda con el botón derecho del ratón
3.6.2.1. Seleccionar "Propiedades de celda"
3.6.2.1.1. Cambiar tamano en "especificar ancho" y "especificar alto"
4. Hipervínculos
4.1. Que son?
4.1.1. Enlades desde una página web que redireccionan a un destino.
4.1.1.1. Destino del hipervínculo
4.1.1.1.1. A) Página web
4.1.1.1.2. B) Imagen
4.1.1.1.3. C) Dirección de correo electrónico
4.2. Hipervínculos asociados a texto
4.2.1. Seleccionar texto
4.2.1.1. Menú Insertar- Hipervínculo
4.2.1.1.1. especificar dirección de la página web destino
4.2.1.2. Opción: Clic con botón derecho del ratón - Insertar Hipervínculo
4.2.1.2.1. especificar dirección de la página web destino
4.3. Hipervínculos asociados a una imagen
4.3.1. Asociados a la imagen entera
4.3.1.1. Clic con botón derecho sobre la imagen
4.3.1.1.1. Seleccionar "Hipervínculo"
4.3.2. Asociados a una parte de la imagen (zonas activas)
4.3.2.1. Insertar una zona activa:
4.3.2.1.1. Primer paso: Visualizar barra de herramientas Imagen:
4.3.2.1.2. Segundo paso: Hacer clic con el botón izquierdo sobre la imagen
4.3.2.1.3. Tercer paso: dibujar con el ratón el área deseada sobre la imagen.
