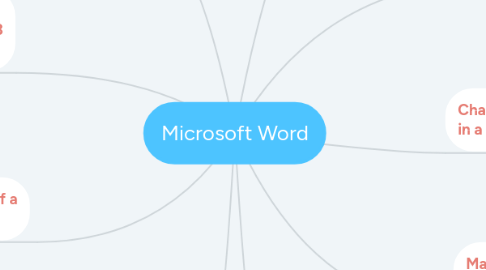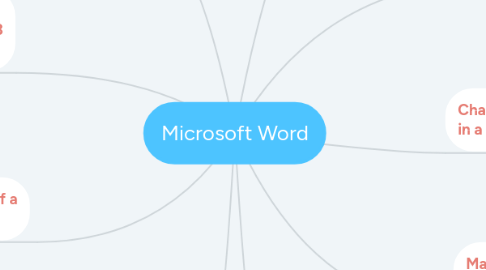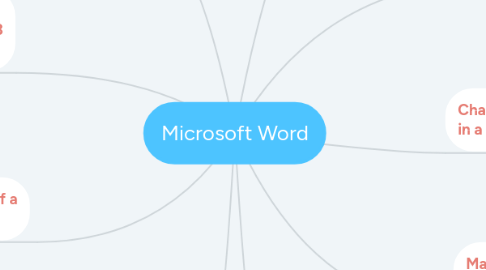Microsoft Word
by Molly Wheelis
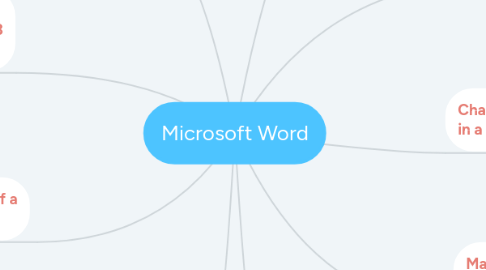
1. Adding headers and footers to a Microsoft Word document
1.1. Under the Insert tab, click on either header or footer. You may edit or remove either a header or footer using the tools in this group.
2. Changing the page layout of a Microsoft Word document.
2.1. Under the Page Layout tab you may choose from a variety of different options for your document. Click on "page orientation" to choose from a portrait or landscape layout. Click on "columns" to add one or several columns to your document.
3. Inserting an image using Clip Art in Microsoft Word document
3.1. If you would like to search for an image using Microsoft's Clip Art tool, go to the "Insert" tab. Click on Clip Art and begin your search for an image. Make sure to select all collections and all file types to maximize your results. Clicking on the image you want will insert it wherever your cursor is on the document.
4. Saving a document: Word Document v.s. Word 97-2003 Document
4.1. If you save your document as a "Word 97-2003 document" this will allow you to open the document in the older version of Microsoft Word, as well as the newer 2007 version. This is handy if you are sending your document to others and do not know which version of Word they have. If you save your document as a "Word Document" it will only be available to the newer 2007 version of Word.
5. Changing the line spacing in a Microsoft Word document.
5.1. Under the Home tab, click on the Paragraph group and adjust the line spacing. If you are trying to adjust the spacing to single, be sure you set the "After" tool to 0 pt.
6. Changing the font type and size in a Microsoft Word document.
6.1. Under the Home tab, drop down the first box on the left hand side of the screen to choose a different font style. The drop down box directly on the right of the font box allows you to change the font size
7. Using bullets or numbering & how to work with automatic listing.
7.1. If you want to add bullets or numbering to a section of your document, right click and hover your cursor over either bullets or numbering. A variety of choices for your list will appear for you to choose from.
7.2. When you start numbering a list Word will automatically continue numbering future lines. To stop this feature click on the small icon that comes up and choose the option entitled "Undo Automatic Numbering".
8. Changing the indentation of a sentence in a Microsoft Word document
8.1. Right click at the beginning of your sentence. Click on "Paragraph" and change the space of indentation on the left and/or right using the up and down arrows.
9. Making a table in a Microsoft Word document
9.1. Click on the insert tab at the top of your page. Open up the table group. You may drag your cursor over the grid to select number of rows and columns.