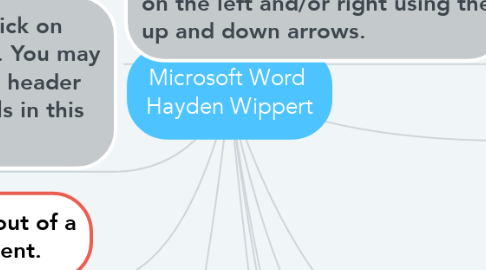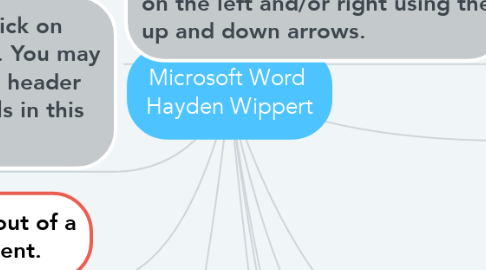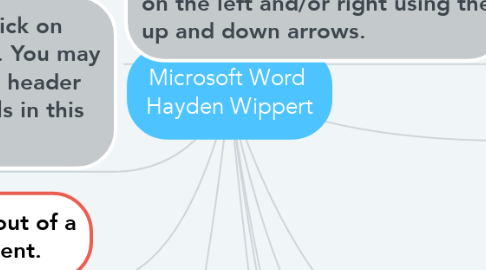Microsoft Word Hayden Wippert
by HAYDEN WIPPERT
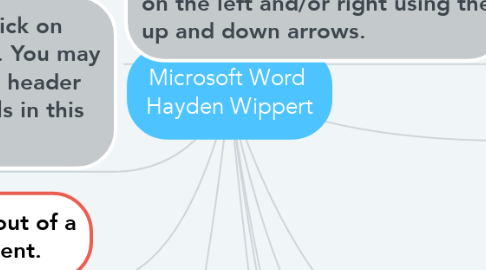
1. Adding headers and footers to a Microsoft Word document.
2. Under the Insert tab, click on either header or footer. You may edit or remove either a header or footer using the tools in this group
3. Changing the page layout of a Microsoft Word document.
4. Under the Page Layout tab you may choose from a variety of different options for your document. Click on "page orientation" to choose from a portrait or landscape layout. Click on "columns" to add one or several columns to your document.
5. Using bullets or numbering & how to work with automatic listing.
6. If you want to add bullets or numbering to a section of your document, right click and hover your cursor over either bullets or numbering. A variety of choices for your list will appear for you to choose from.
7. Changing the indentation of a sentence in a Microsoft Word document
8. Right click at the beginning of your sentence. Click on "Paragraph" and change the space of indentation on the left and/or right using the up and down arrows.
9. Changing the line spacing in a Microsoft Word document.
10. Under the Home tab, click on the Paragraph group and adjust the line spacing. If you are trying to adjust the spacing to single, be sure you set the "After" tool to 0 pt
11. Changing the font type and size in a Microsoft Word document.
12. Under the Home tab, drop down the first box on the left hand side of the screen to choose a different font style. The drop down box directly on the right of the font box allows you to change the font size.